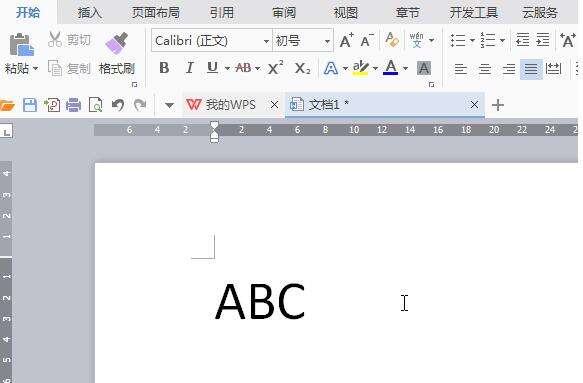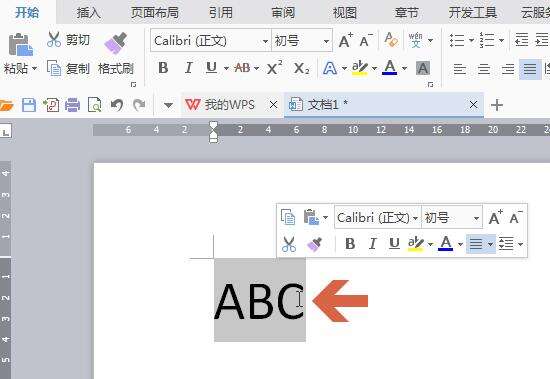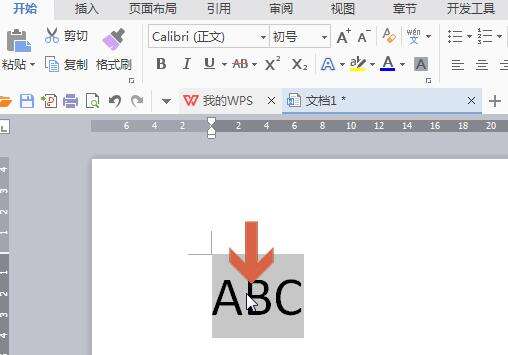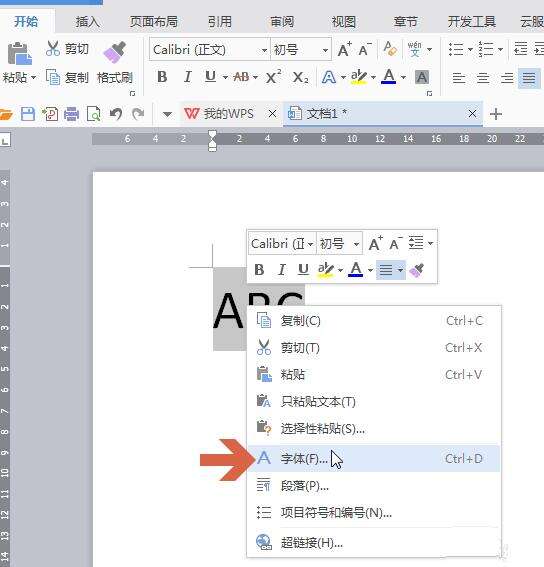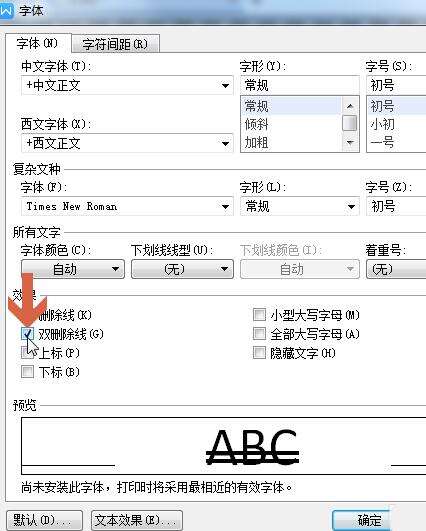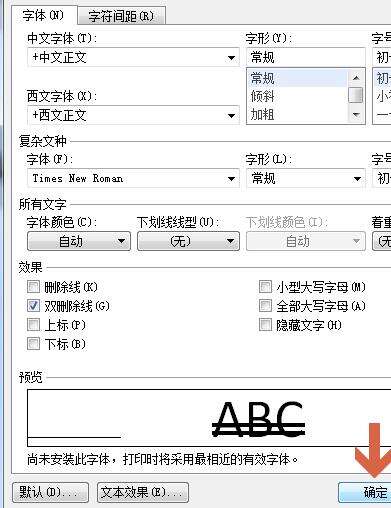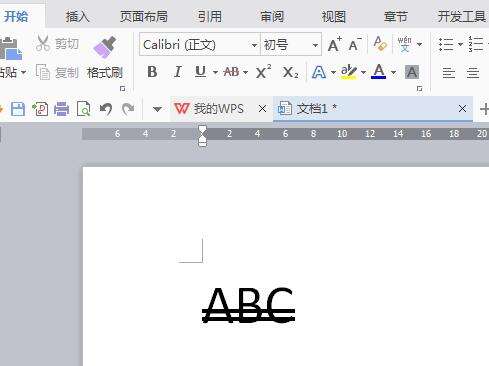办公教程总结
以上是为您收集整理的【wps文字怎样添加双删除线 wps文字添加双删除线的详细步骤】办公软件教程的全部内容,希望文章能够帮你了解办公软件教程wps文字怎样添加双删除线 wps文字添加双删除线的详细步骤。
如果觉得办公软件教程内容还不错,欢迎将网站推荐给好友。
hmoban 普通
相关推荐
excel如何加粗表格边框
办公教程导读 收集整理了【excel如何加粗表格边框】办公软件教程,小编现在分享给大家,供广大互联网技能从业者学习和参考。文章包含142字,纯文字阅读大概需要1分钟。 办公教程内容图文 excel加粗表格边框的方法一...
- 办公教程
- 41
另类妙招助你"加密"Word文档
办公教程导读 收集整理了【另类妙招助你"加密"Word文档】办公软件教程,小编现在分享给大家,供广大互联网技能从业者学习和参考。文章包含517字,纯文字阅读大概需要1分钟。 办公教程内容图文 电脑教程...
- 办公教程
- 35
word如何将脚注编号改为①样式
办公教程导读 收集整理了【word如何将脚注编号改为①样式】办公软件教程,小编现在分享给大家,供广大互联网技能从业者学习和参考。文章包含292字,纯文字阅读大概需要1分钟。 办公教程内容图文 打开Word,建立空白文档;...
- 办公教程
- 29
Word中粘贴后没有出现粘贴选项图标怎么恢复
办公教程导读 收集整理了【Word中粘贴后没有出现粘贴选项图标怎么恢复】办公软件教程,小编现在分享给大家,供广大互联网技能从业者学习和参考。文章包含188字,纯文字阅读大概需要1分钟。 办公教程内容图文 操作步骤 ...
- 办公教程
- 31
WPS excel批量添加类目小技巧
办公教程导读 收集整理了【WPS excel批量添加类目小技巧】办公软件教程,小编现在分享给大家,供广大互联网技能从业者学习和参考。文章包含252字,纯文字阅读大概需要1分钟。 办公教程内容图文 首先,将鼠标放置在我们要...
- 办公教程
- 36