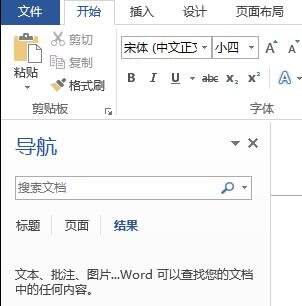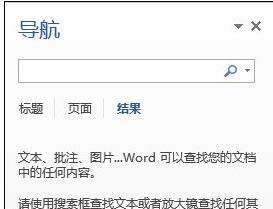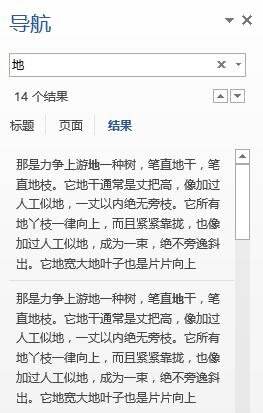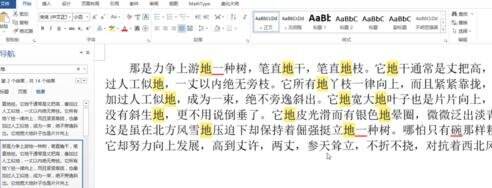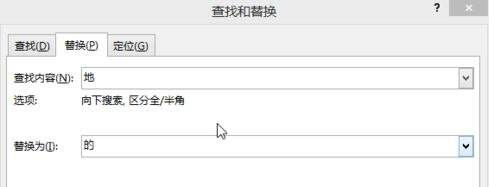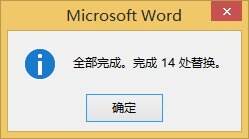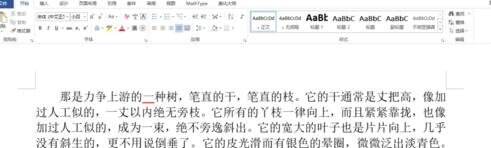Word 2013中查找和调换文本的详细操作流程
办公教程导读
收集整理了【Word 2013中查找和调换文本的详细操作流程】办公软件教程,小编现在分享给大家,供广大互联网技能从业者学习和参考。文章包含439字,纯文字阅读大概需要1分钟。
办公教程内容图文
我们需要先打开Word 2013软件。如图所示:
然后我们切换至“开始”面板,单击“编辑”选项版中的“查找”按钮。如图所示:
这时执行操作后,在文档左侧弹出“导航”窗格。如图所示:
然后我们在“导航”窗格中,单击“搜索”下拉列表框。如图所示:
在“搜索”下拉列表框中输入需要查找的文本。如图所示:
按【Enter】键,即可在文档中自动搜索出查找的内容。如图所示:
单击“搜索”下拉列表框右侧的下三角按钮,在弹出的列表框中选择“替换”选项。如图所示:
执行操作后,弹出“查找和替换”对话框,在“替换为”文本框中输入“的”。如图所示:
单击“全部替换”按钮,即会弹出提示信息框。如图所示:
最后一步我们单击“确定”按钮,完成文本替换。如图所示:
上文描述的Word 2013中查找和调换文本的详细操作流程,想必你们都学会了吧!
办公教程总结
以上是为您收集整理的【Word 2013中查找和调换文本的详细操作流程】办公软件教程的全部内容,希望文章能够帮你了解办公软件教程Word 2013中查找和调换文本的详细操作流程。
如果觉得办公软件教程内容还不错,欢迎将网站推荐给好友。