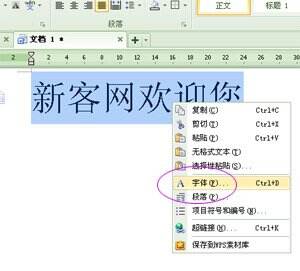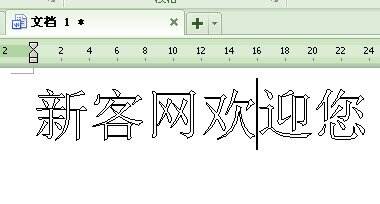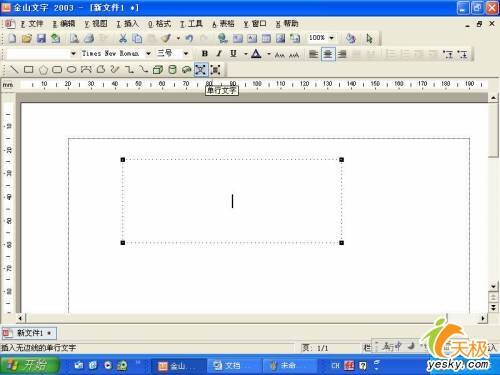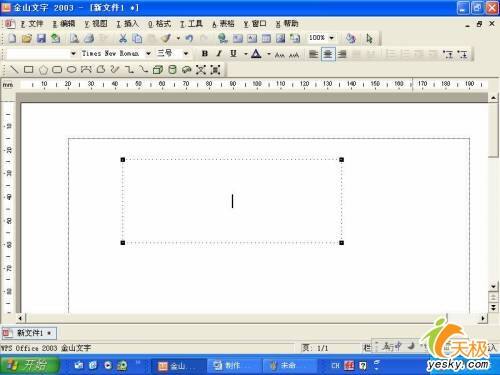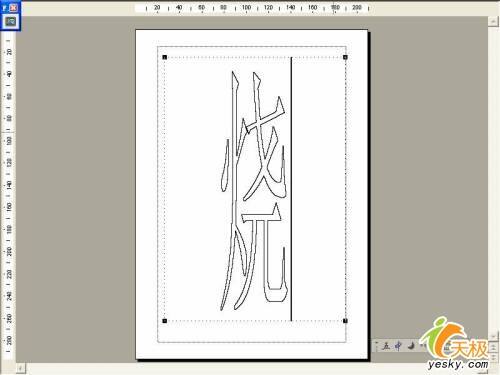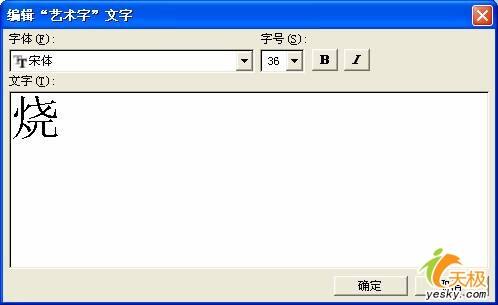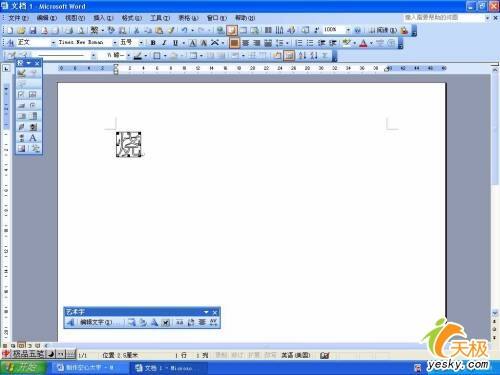如何造虚词如何用wps和word造虚词
办公教程导读
收集整理了【如何造虚词如何用wps和word造虚词】办公软件教程,小编现在分享给大家,供广大互联网技能从业者学习和参考。文章包含739字,纯文字阅读大概需要2分钟。
办公教程内容图文
打开字体选项后,你会发现一个“空”的复选框,只需勾选它。在此选项中,您可以看到许多文本效果来自它,如以下标记和阴影。
单击确定,效果出现。
用WPS2003文字做空心字
1.在工具栏中,选择“单行文本”。如果没有,请调出绘图工具栏。
2.用鼠标拉出一个盒子。
3.在框中输入文本,在此输入“刻录”,单击鼠标右键,在弹出的对话框中选择“对象属性”。
4.在弹出的对话框“单行文本对象的属性”中,有五个选项,其中“文本效果”选项被选中,字体大小被自动选中。
5.执行命令“格式文本修改空心”。
6.执行命令“格式文本修改详细文本修改”。
7.在弹出的文本修改对话框中,选择幅度作为较小的值,以便文本行看起来更细。此时,您看到的单词相当细长,需要进一步处理。
8.再次打开“对象属性”对话框,在“文本效果”选项中将字体设置为“标准”,然后将字体大小设置为“自动”,现在您可以看到一个非常漂亮的空心汉字。
这是样品。
用WORD制作空心字
1.执行命令“插入图片艺术字”。
2.在弹出的“艺术字库”对话框中选择第一种样式,然后单击“确定”关闭对话框。
3.在弹出的“编辑艺术字”对话框中输入“刻录”一词,然后单击“确定”。
4.输入文本太小。将鼠标移到右下角。当鼠标变成斜箭头时,拖动鼠标使方框变大,单词变大。
5、完成一个空心汉字。
办公教程总结
以上是为您收集整理的【如何造虚词如何用wps和word造虚词】办公软件教程的全部内容,希望文章能够帮你了解办公软件教程如何造虚词如何用wps和word造虚词。
如果觉得办公软件教程内容还不错,欢迎将网站推荐给好友。