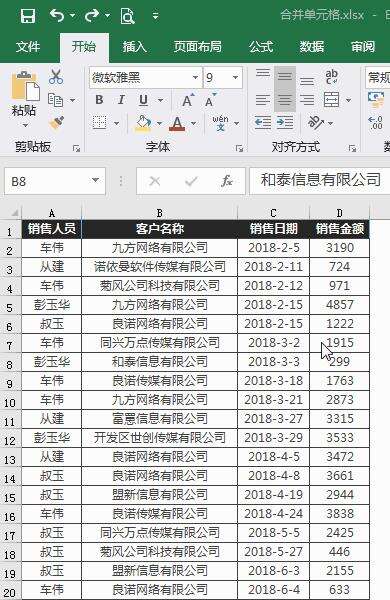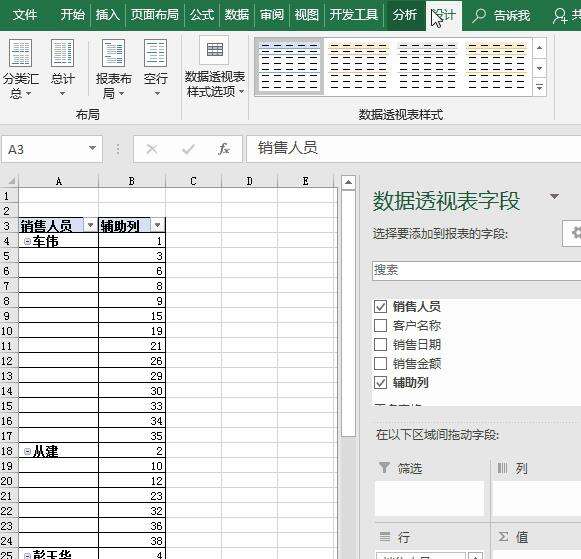Excel如何批量合并单元格?
办公教程导读
收集整理了【Excel如何批量合并单元格?】办公软件教程,小编现在分享给大家,供广大互联网技能从业者学习和参考。文章包含1670字,纯文字阅读大概需要3分钟。
办公教程内容图文
比如下图的销售明细表:
❸ 利用定位功能一次性合并连续空白单元格
步骤❷ 里按照「销售人员」分类汇总后,表格会自动在「销售人员」字段所在列左边自动插入一列显示各位销售人员名字的分类汇总列。
首先在 A1 单元格输入列标题「汇总」,再选中 A 列整列,按下【F5】快捷键(部分笔记本电脑需要同时按下【Fn】),调出「定位」对话框。(还有一个快捷键【Ctrl+G】也可以调出【定位】功能哟~)
在「定位」对话框的「定位条件」中勾选「空值」,单击【确定】。现在 A 列全部空白单元格被选中,然后在【开始】选项卡单击【合并单元格】按钮即可。
❹ 删除 A 列中的小计和总计行
首先在【数据】选项卡下单击【筛选】按钮,然后在 A1 单元格下拉筛选按钮,在搜索框中输入「总」字,单击【确定】后将显示各销售人员的小计和总计汇总。
选中筛选后的所有汇总行,右键,点击【删除行】,现在的「汇总」列就只剩下步骤❸ 中合并的合并单元格了。
❺ 将 A 列的合并单元格格式应用到 B 列销售人员
先选中 A 列所有合并单元格所在的单元格区域,单击【开始】选项卡下的【格式刷】按钮,再单击 B2 单元格将选中的格式应用到 B 列。
此时我们就可以看到所有销售人员都按要求合并啦!
❻ 取消分级显示和汇总列
取消分级显示,同时将「汇总」列删除。
– 2 –
使用数据透视表,构造合并单元格
除了使用上面的【分类汇总】功能进行相同项目,我们还可以使用数据透视表来帮我们完成这件事!
❻ 这一步跟用分类汇总操作时是一样的,先将销售人员按升序排序,选中合并单元格所在的单元格区域,单击【格式刷】按钮,单击数据源表中的 A2 单元格,源表中所有销售人员都按要求合并了!
看到这里相信你也发现了,用数据透视表合并单元格比起分类汇总方便很多,可以自动生成相同内容的合并单元格,而且可以任意选择要生成合并单元格的字段。
这里有个关键点是,数据源中一定要构造一个不重复的数据辅助列,这样才能保证生成的合并单元格的行数与数据源的一致。
办公教程总结
以上是为您收集整理的【Excel如何批量合并单元格?】办公软件教程的全部内容,希望文章能够帮你了解办公软件教程Excel如何批量合并单元格?。
如果觉得办公软件教程内容还不错,欢迎将网站推荐给好友。