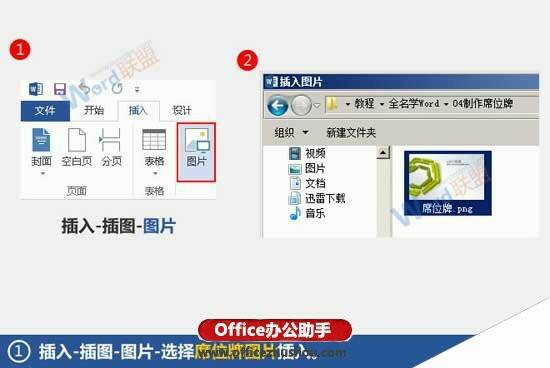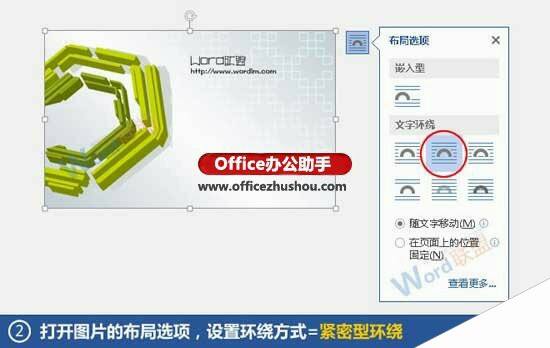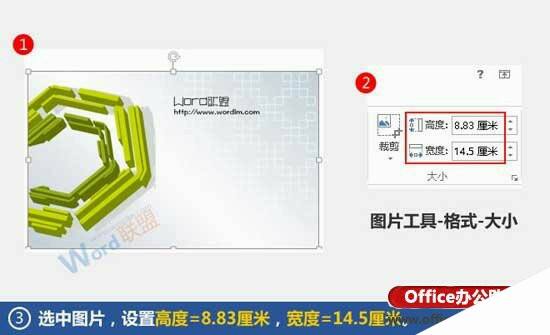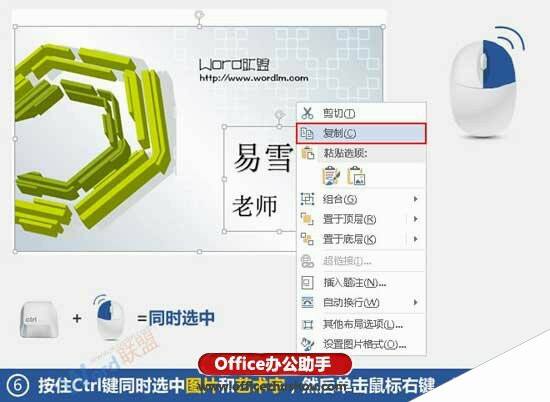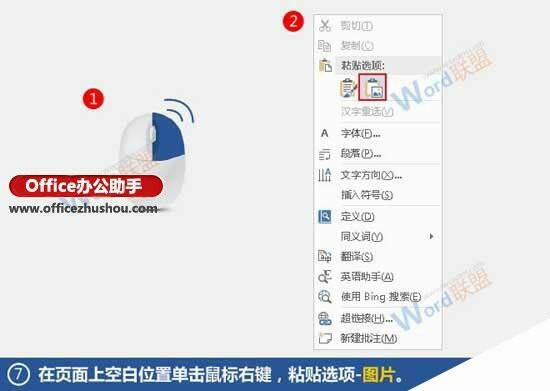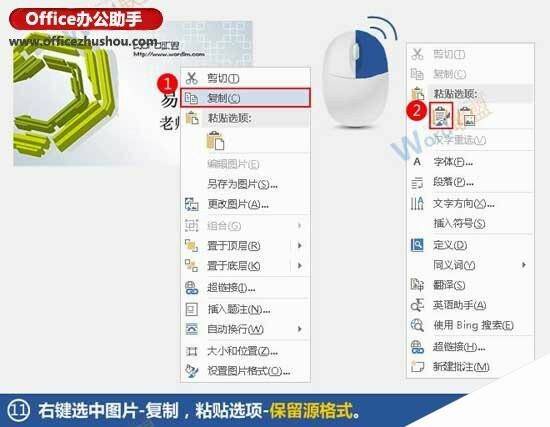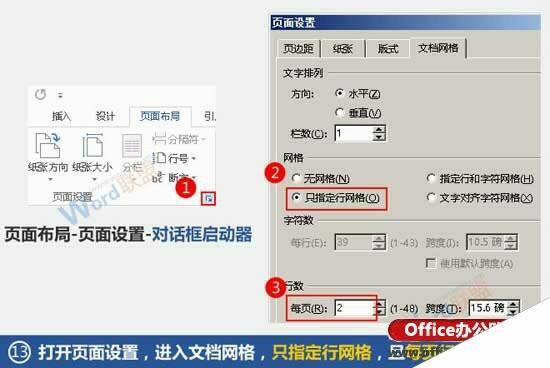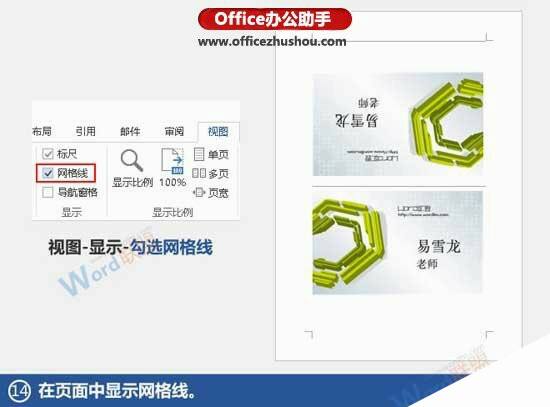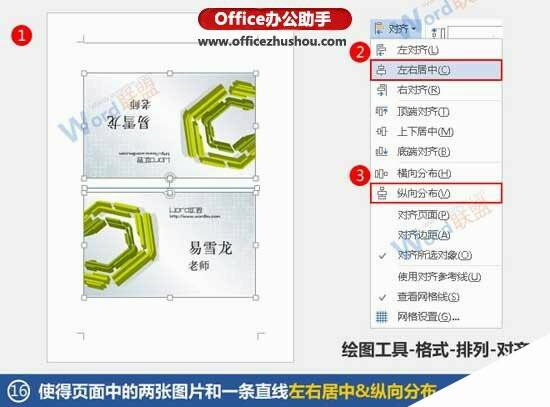图文详解使用Word制作席位牌的方法
办公教程导读
收集整理了【图文详解使用Word制作席位牌的方法】办公软件教程,小编现在分享给大家,供广大互联网技能从业者学习和参考。文章包含906字,纯文字阅读大概需要2分钟。
办公教程内容图文
2、此时文档中已经插入了图片,我们选中它,单击其右侧的“布局选项”按钮,将“环绕方式”设置为紧密型环绕。
3、选中图片,切换到“图片工具-格式”选项卡,在“大小”组中将宽度设置为14.5厘米。这里需要强调一下,如果当你修改了宽度的大小之后高度已经随之改变,那么就不需要再设置高度的值了。
4、现在插入艺术字,并输入名字和职位等必要信息,然后根据需要修改字号。
5、选中艺术字外围的边框,将其拖动到背景上合适的位置。
6、按Ctrl键同时选中艺术字和图片,然后将其复制。
7、在页面上空白位置单击鼠标右键,在“粘贴选项”中选择“图片”类型。
8、选中粘贴后的图片,将其“环绕方式”设置为紧密型环绕。
9、再次选中之前的艺术字和图片,将其删除掉。
10、现在页面中就只剩一张含有信息的图片了,由于它是正面的,我们将其拖动到页面中间偏下的位置。
11、选中图片,将其复制一份到页面上,需要保留源格式。
12、将后来粘贴的图片移动到页面中间偏上的位置,然后切换到“图片工具-格式”选项卡,对其进行垂直和水平两次翻转。
13、切换到“页面布局”选项卡,单击“页面设置”组右下角的对话框启动器,会弹出“页面设置”对话框,进入“文档网格”选项卡,设置只指定行网格,并且每页行数为2。
14、进入“视图”选项卡,在“显示”组中勾选“网格线”。
15、进入“插入”选项卡的“插图”组,在“形状”下拉菜单中选择“直线”,然后在页面中间的网格线位置绘制一条直线,使其能覆盖掉之前的网格线。
16、同时选中页面上的两张图片和一条直线,使其可以左右居中,并且纵向分布。
17、将光标放在直线上,然后将其挪动到与“网格线”重合的位置上。
18、下面奉上做的席位牌摆出来的效果!心动了吧?那就赶紧行动吧!学一学如何使用Word制作席位牌吧。
办公教程总结
以上是为您收集整理的【图文详解使用Word制作席位牌的方法】办公软件教程的全部内容,希望文章能够帮你了解办公软件教程图文详解使用Word制作席位牌的方法。
如果觉得办公软件教程内容还不错,欢迎将网站推荐给好友。