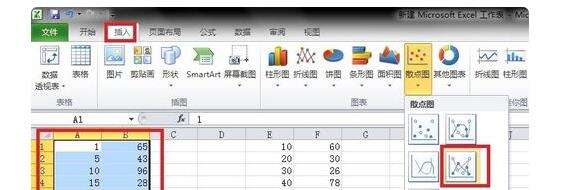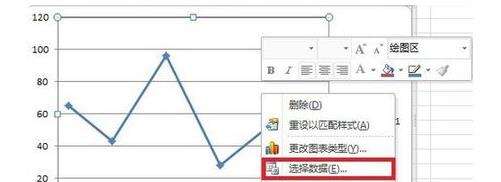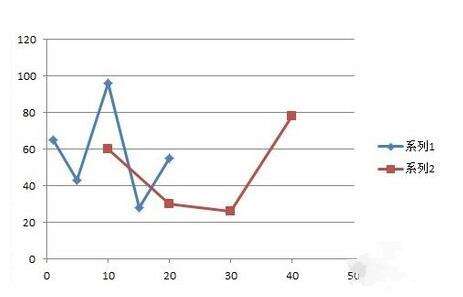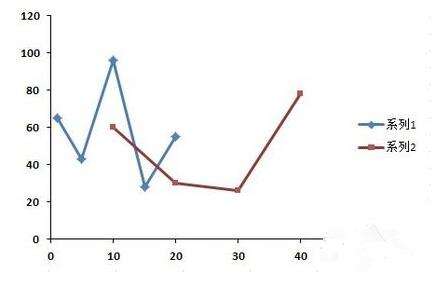Excel折线图怎么做两条线?Excel折线图显示两条线操作方法
办公教程导读
收集整理了【Excel折线图怎么做两条线?Excel折线图显示两条线操作方法】办公软件教程,小编现在分享给大家,供广大互联网技能从业者学习和参考。文章包含472字,纯文字阅读大概需要1分钟。
办公教程内容图文
2、首先选中第一组数据,点击插入>散点图>选择带直线和数据标记的散点图(就是第二排的第二个)。
3、选中生成的这种带直线的散点图中,点击右键,选择“选择数据”这一项。
4、在弹出的的选择数据源的对话框中点击添加,在弹出的的编辑数据系列对话框中的x轴系列值输入第二组数据x值的位置,Y轴系列值输入第二组数据y值的位置,点击确定。
5、此事可以看到,两组数据对应的折线图都添加到了一个图上了,接下来就是对图形进行一些简单的美化。
6、选择图形后,点右键,在设置绘图区格式中,可以修改边框样式和颜色,选中折线点击右键在设置数据系列格式中可以修改线条颜色和粗细等,美化后就可以得到一个满意的双折线图了。
办公教程总结
以上是为您收集整理的【Excel折线图怎么做两条线?Excel折线图显示两条线操作方法】办公软件教程的全部内容,希望文章能够帮你了解办公软件教程Excel折线图怎么做两条线?Excel折线图显示两条线操作方法。
如果觉得办公软件教程内容还不错,欢迎将网站推荐给好友。