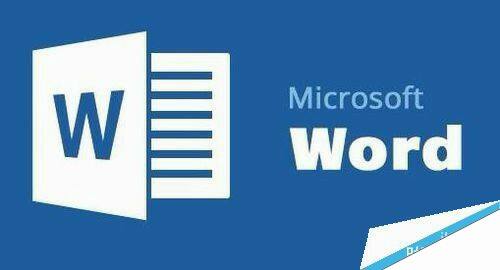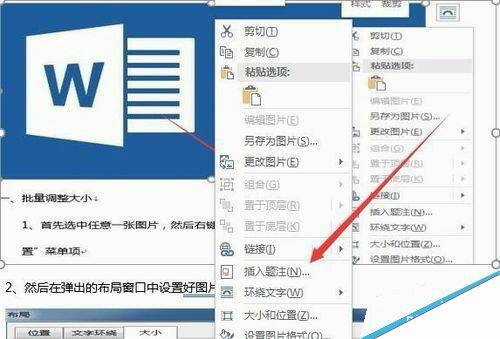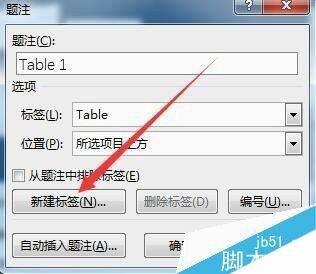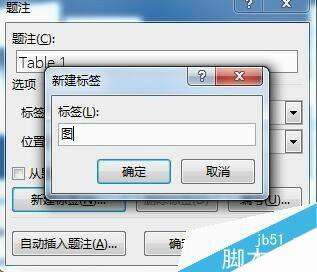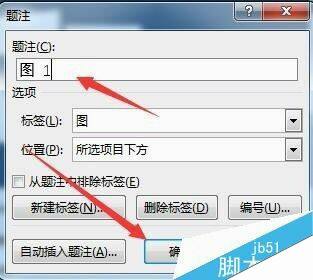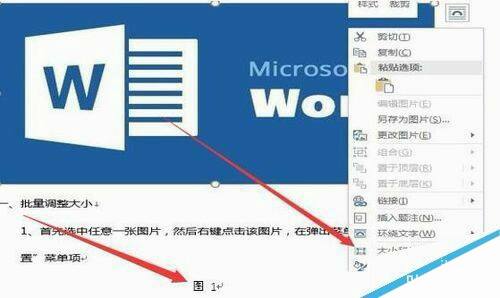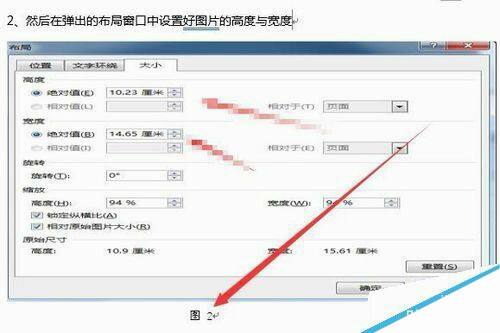Word2016如何将插入的图片自动编号?Word2016图片自动编号教程
办公教程导读
收集整理了【Word2016如何将插入的图片自动编号?Word2016图片自动编号教程】办公软件教程,小编现在分享给大家,供广大互联网技能从业者学习和参考。文章包含458字,纯文字阅读大概需要1分钟。
办公教程内容图文
Word2016图片自动编号教程
打开要编辑的Word文档,找到文档中的第一个图片,然后右键点击该图片,在弹出菜单中选择“插入题注”菜单项
这时会打开“题注”窗口,在窗口中点击“新建标签”按钮
在打开的新建标签窗口中的文本框中输入“图”,或是其它你喜欢的标签,点击确定按钮
回到题注窗口后,可以看到题注已自动变成了图1,
点击题注窗口下面的“确定”按钮,就可以在图片的后面插入该题注了
然后选中文档中的第二个图片,按一下F4键,就可以给第二个图片插入题注,依次类推,可以完成所有图片的编号了。
相关阅读:
word2016怎么加多个文字水印?水印位置怎么调整?
Word2016打不开低版本文档并提示不兼容怎么办?
Word2016怎么插入页眉页脚?Word2016页眉页脚添加教程
办公教程总结
以上是为您收集整理的【Word2016如何将插入的图片自动编号?Word2016图片自动编号教程】办公软件教程的全部内容,希望文章能够帮你了解办公软件教程Word2016如何将插入的图片自动编号?Word2016图片自动编号教程。
如果觉得办公软件教程内容还不错,欢迎将网站推荐给好友。