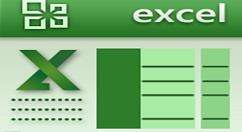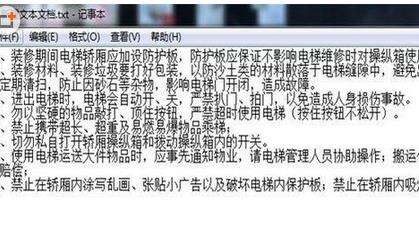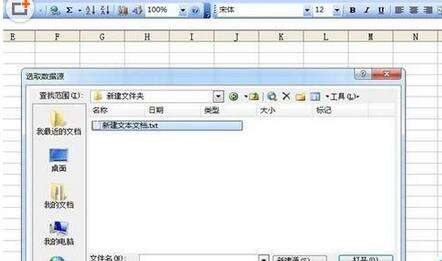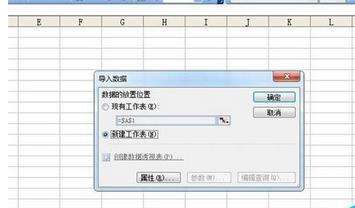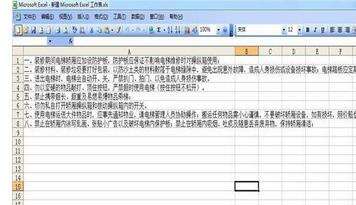excel2016表格中导入txt的详细方法
办公教程导读
收集整理了【excel2016表格中导入txt的详细方法】办公软件教程,小编现在分享给大家,供广大互联网技能从业者学习和参考。文章包含392字,纯文字阅读大概需要1分钟。
办公教程内容图文
如图.txt文本,要把这个文本导入到EXCEL工作表中。
打开excel2016,点“数据” ,找到“导入外部数据”菜单,点“导入外部数据”,出现下拉菜单,找到“导入数据”。
点“导入数据”,出现一个“选取数据源”的窗口,选中要导入的文本,点打开。
出现“文本导入向导-3步骤之1”对话框,在对话框中点“分隔符号”选项,点“下一步”。
出现“文本导入向导-3步骤之2”对话框,在对话框中点“连续分隔符号视为单个处理”选项,点“下一步”。
出现“文本导入向导-3步骤之3”对话框,在对话框中点“列数据格式”组合框中选中“文本”,然后点“完成。
出现一个“导入数据”窗口,点“新建工作表”,点确定。
这时在excel工作表格中,就能看到导入的.txt文本了,且排列整齐。
上文就讲解了excel2016表格中导入txt的详细步骤,希望有需要的朋友都来学习哦。