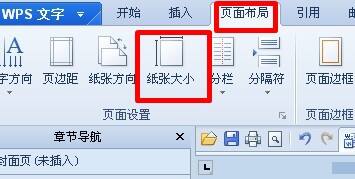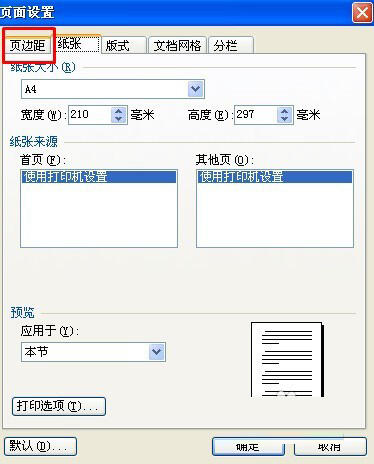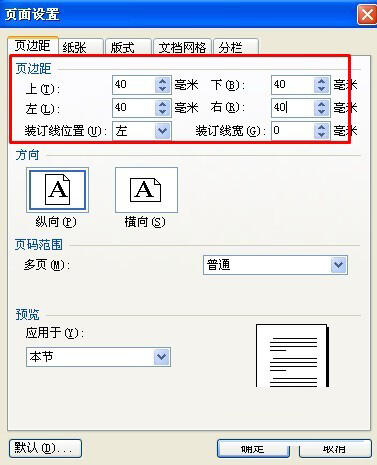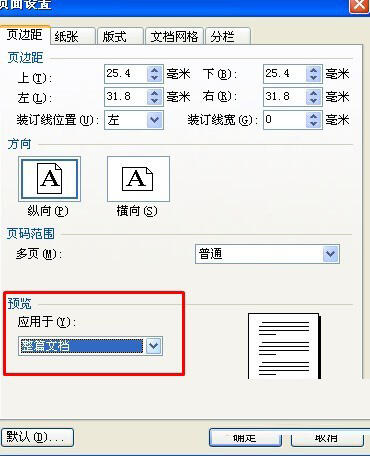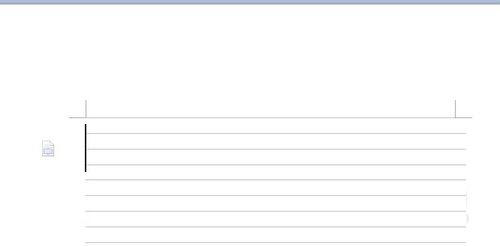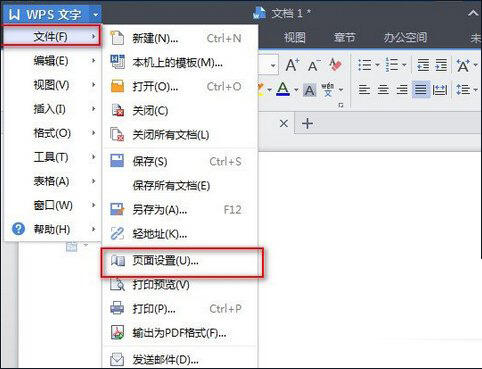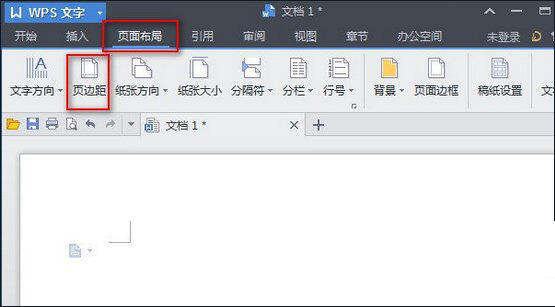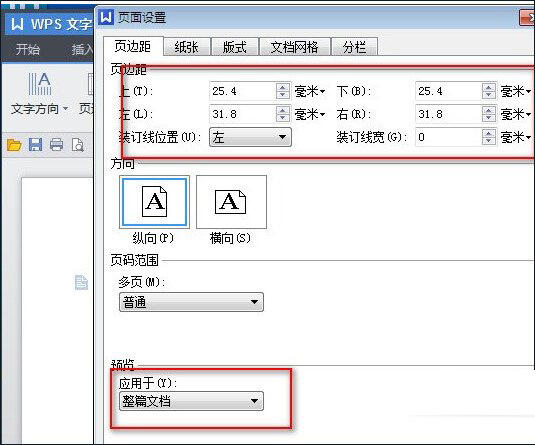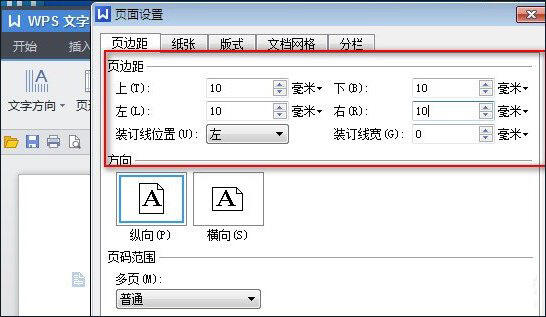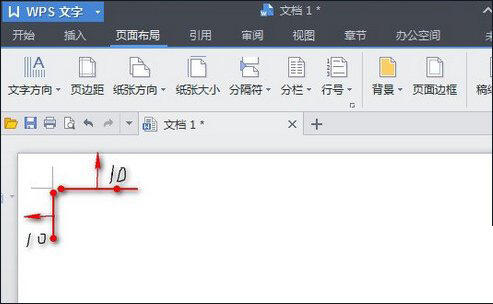wps调整页边距的具体方法
办公教程导读
收集整理了【wps调整页边距的具体方法】办公软件教程,小编现在分享给大家,供广大互联网技能从业者学习和参考。文章包含503字,纯文字阅读大概需要1分钟。
办公教程内容图文
页边距是页面的边线到文字的距离。通常可在页边距内部的可打印区域中插入文字和图形,也可将某些项目放置在页边距区域中(如页眉、页脚和页码等)。
操作方法一
新建一个WPS文字,点击页面布局—纸张大小。
点击页边距选项卡。
在页边距上设置页边距上下左右都为40毫米,当然也可以根据自己的需要设置。
选择应用于整篇文档。
效果如图所示。
操作方法二:
打开或新建文档,按下图打开【页面设置】对话框,这是菜单栏打开方法。
也可从工具栏打开【页面设置】对话框,方法是打开【页面布局】选项,点击【页边距】命令图标。两种方法不同,但目标一样,下面就是设置页面参数了。
在【页面设置】对话框中,可以看到上方是设置页边距的数值,有上、下、左、右四边,可以分别设置不同的数值,数值越少页边距越短;下方是根据设定的数值进行预览,默认应用于整篇文档。
若觉得如上图设置的上30下20左20右20有些大了,可以根据自己喜好相对设置数值小一些,比如全部设置为什么10,如图:
设置好后,不要忘记按“确定”按钮哦,按了才能使之生效。这样页边距皆为什么10毫米了。
上文就讲解了wps调整页边距的具体步骤,希望有需要的朋友都来学习哦。
办公教程总结
以上是为您收集整理的【wps调整页边距的具体方法】办公软件教程的全部内容,希望文章能够帮你了解办公软件教程wps调整页边距的具体方法。
如果觉得办公软件教程内容还不错,欢迎将网站推荐给好友。