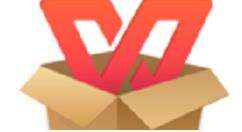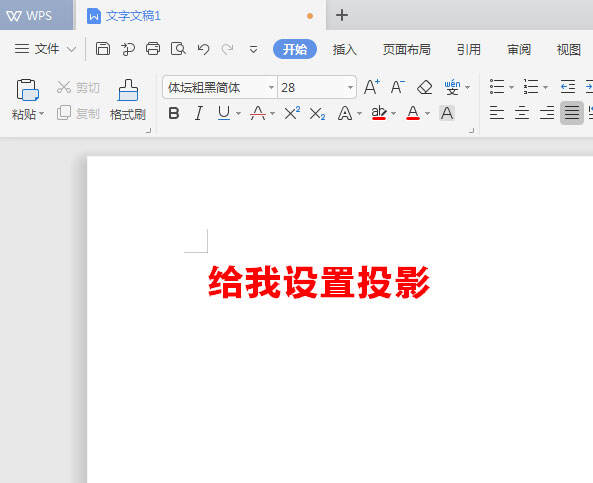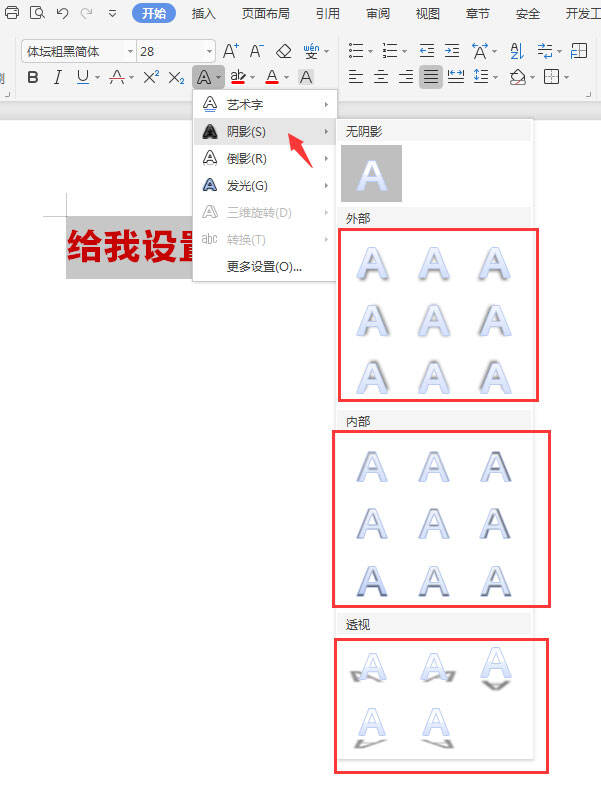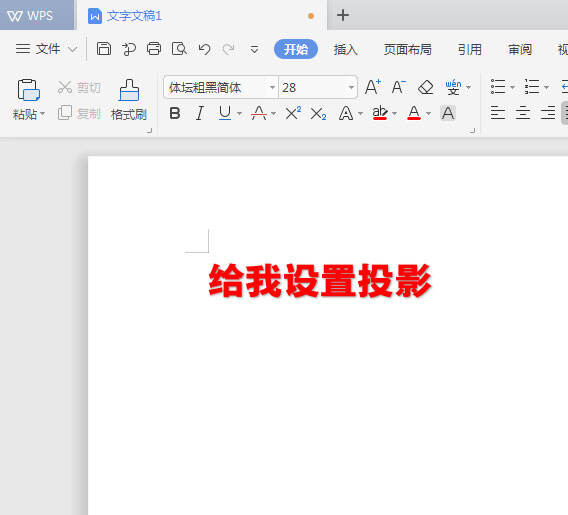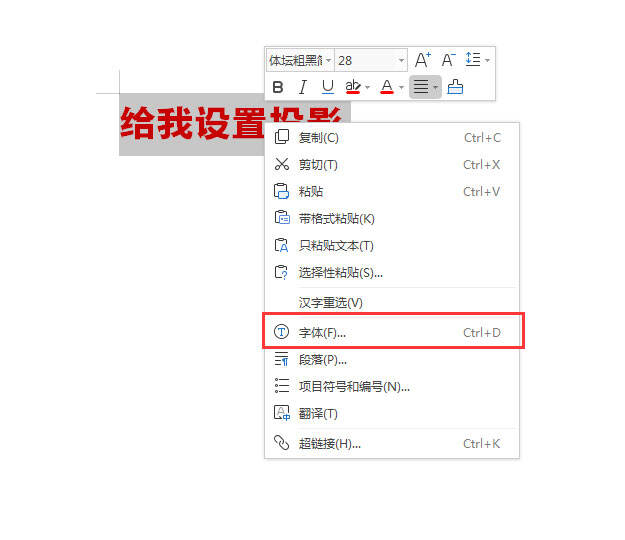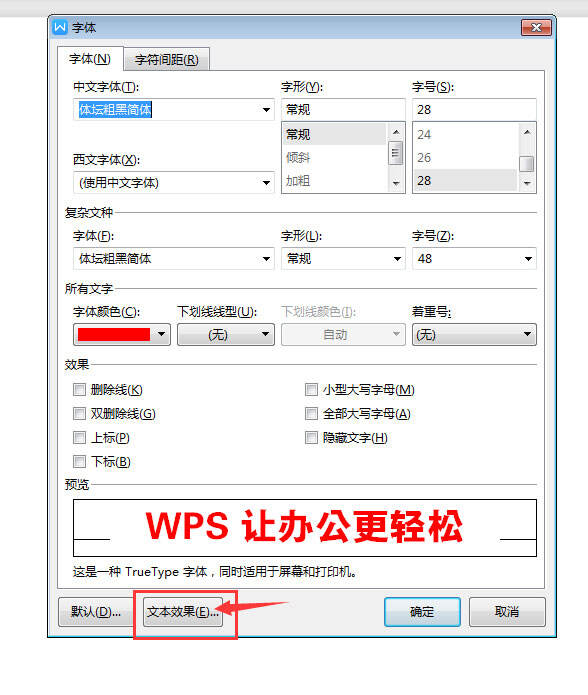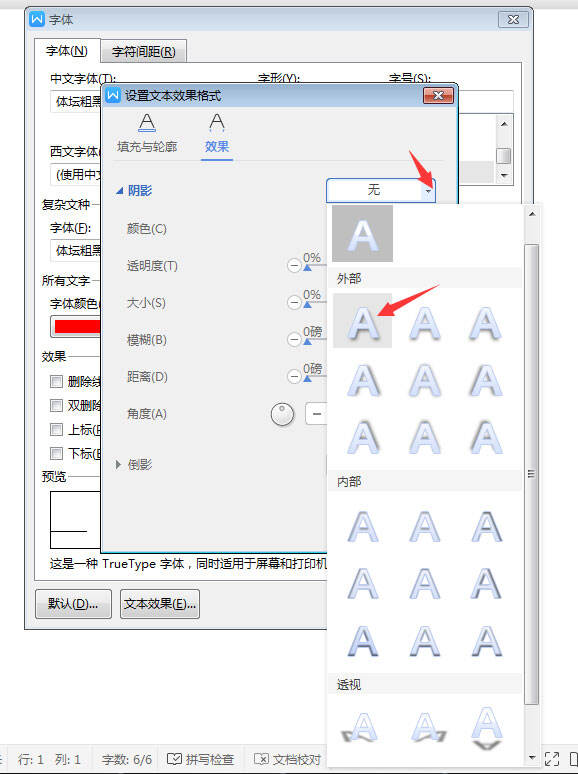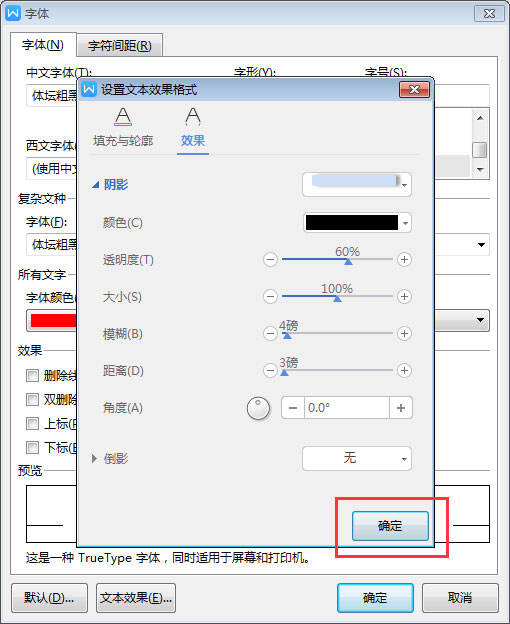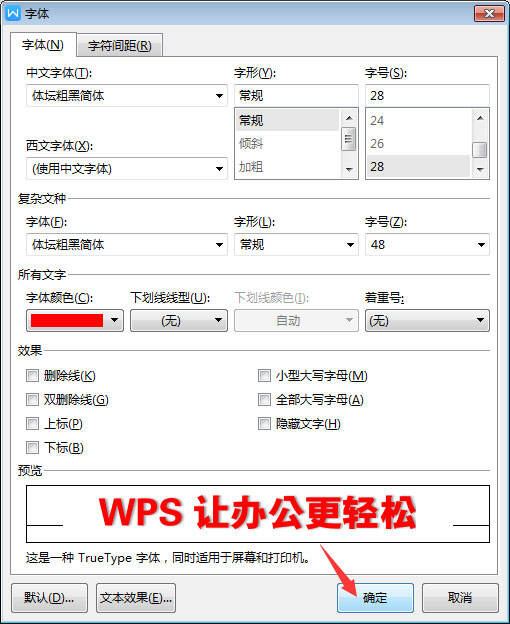WPS文档给标题加阴影的操作流程
办公教程导读
收集整理了【WPS文档给标题加阴影的操作流程】办公软件教程,小编现在分享给大家,供广大互联网技能从业者学习和参考。文章包含286字,纯文字阅读大概需要1分钟。
办公教程内容图文
1、打开WPS2019软件,新建空白文档,在空白文档中输入内容。
2、选中所有的内容,此教程由软件自学网首发,点击字体效果里面的阴影。就可以看到无阴影,外部,内部,透视里面很多设置好的效果。
3、选中一个自已喜欢的效果后,内容的阴影就设置好了。
4、另一种方法,就是选中所有对象,右击点击字体,或是Ctrl+D进入字体对话框。
5、弹出字体对话框后,点击下面的文本效果。
6、进入文字效果设置。点击效果,点击阴影,点击无后面的小三角形。选中一个阴影样式。
7、设置好了,点击确定。下面还可以设置颜色、透明度、大小、模糊、距离、角度、
8、最后再点击确定。
办公教程总结
以上是为您收集整理的【WPS文档给标题加阴影的操作流程】办公软件教程的全部内容,希望文章能够帮你了解办公软件教程WPS文档给标题加阴影的操作流程。
如果觉得办公软件教程内容还不错,欢迎将网站推荐给好友。