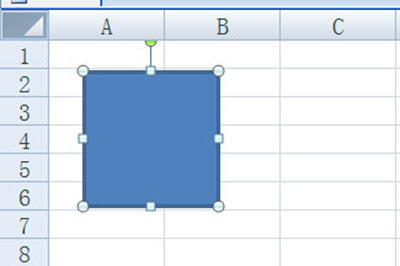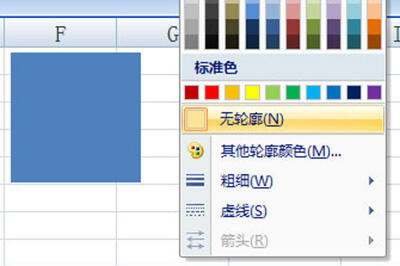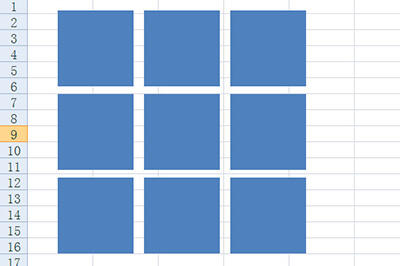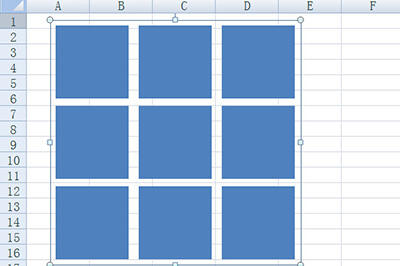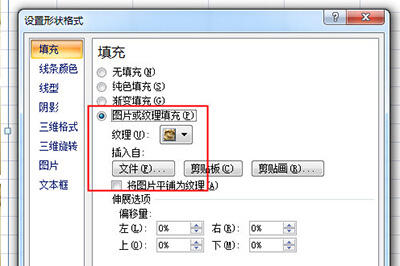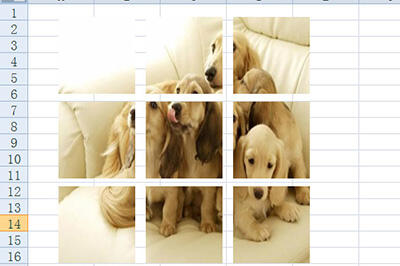Excel制作九宫格图片的操作过程
办公教程导读
收集整理了【Excel制作九宫格图片的操作过程】办公软件教程,小编现在分享给大家,供广大互联网技能从业者学习和参考。文章包含430字,纯文字阅读大概需要1分钟。
办公教程内容图文
1、首先我们打开Excel,点击插入——图形,选择矩形,按住Shift键拖出一个正方形。
2、然后将矩形的形状轮廓改为无。
3、然后我们按住CTRL+SHIFT将矩形拖出两个来,并选中,点击【对齐】-【横向分布】统一间距。并再次选中三个矩形向下拖出三行,这样,九宫格就形成了。
4、我们全选所有方块,右键菜单【组合】-【组合】,将9个格子形成一个整体。
5、最后我们再次右键,选择【设置形状格式】,在填充中选择【图片或纹理填充】,然后在插入自点击文件,选择要插入的图片。
点击确定后一张九宫格照片就完成啦,你可以将其复制到你的微信电脑版中,就可以美美的上传照片啦。
以上这里为各位分享了Excel制作九宫格图片的操作过程。有需要的朋友赶快来看看本篇文章吧。
办公教程总结
以上是为您收集整理的【Excel制作九宫格图片的操作过程】办公软件教程的全部内容,希望文章能够帮你了解办公软件教程Excel制作九宫格图片的操作过程。
如果觉得办公软件教程内容还不错,欢迎将网站推荐给好友。