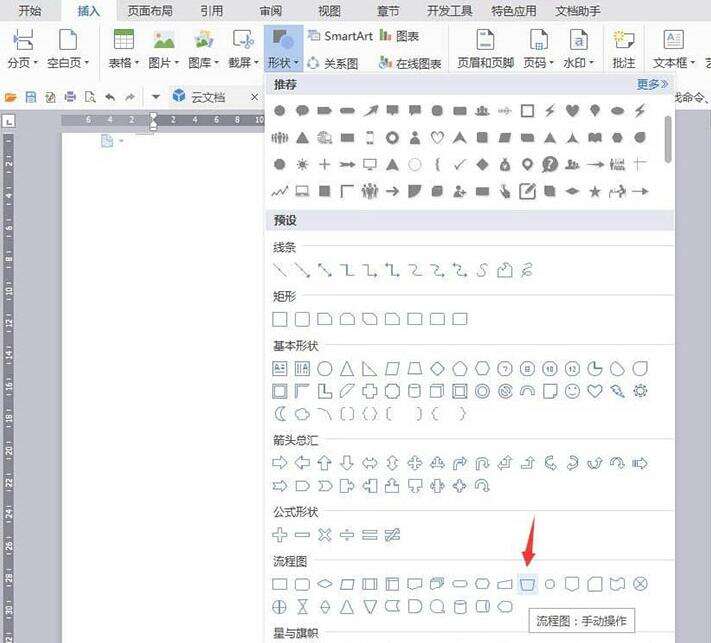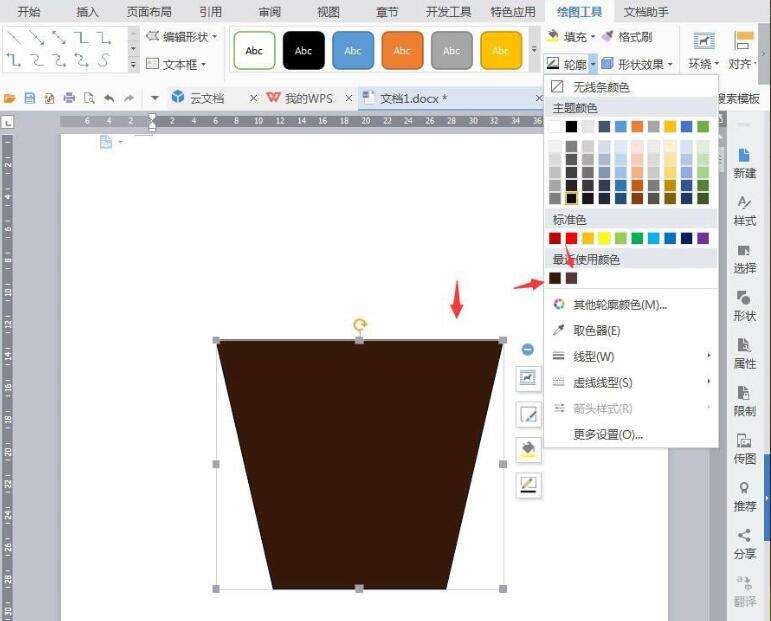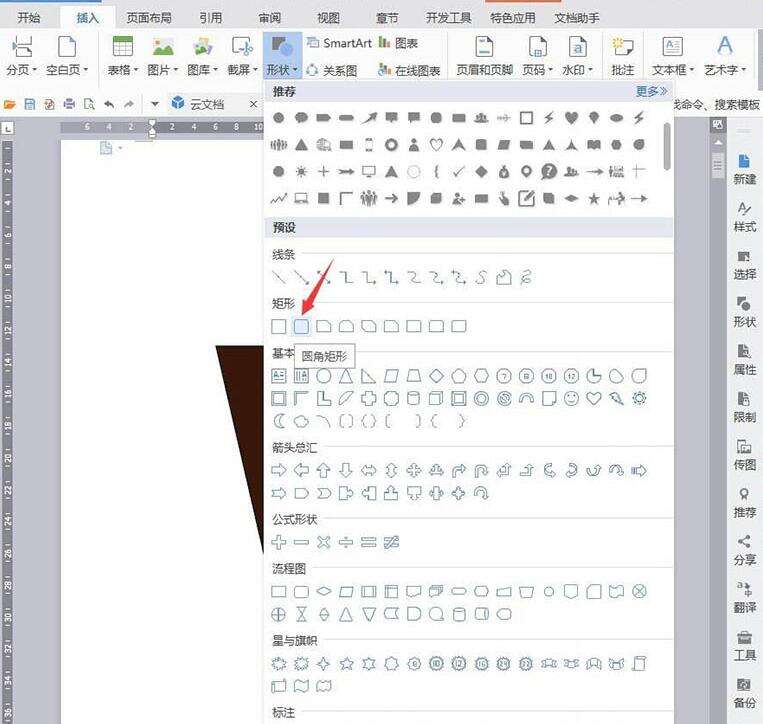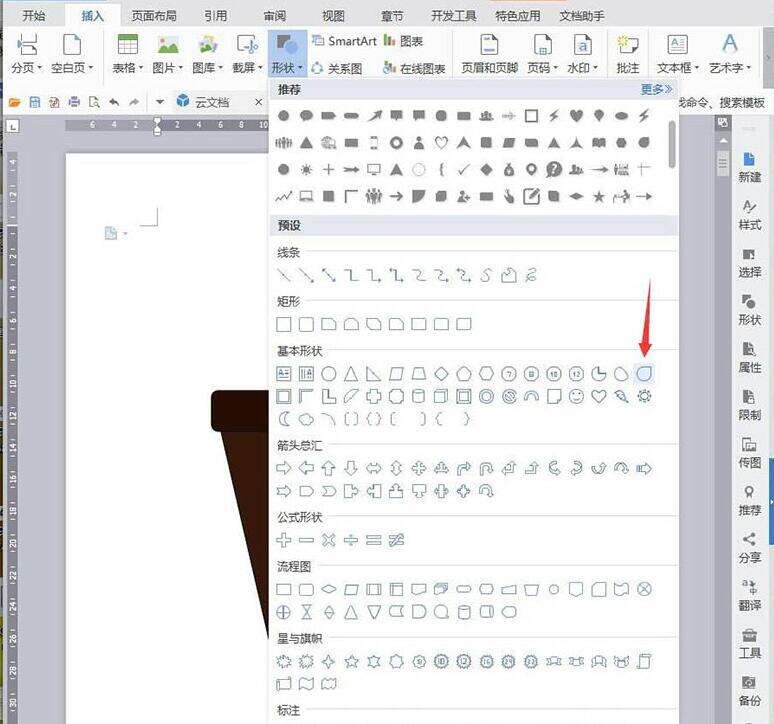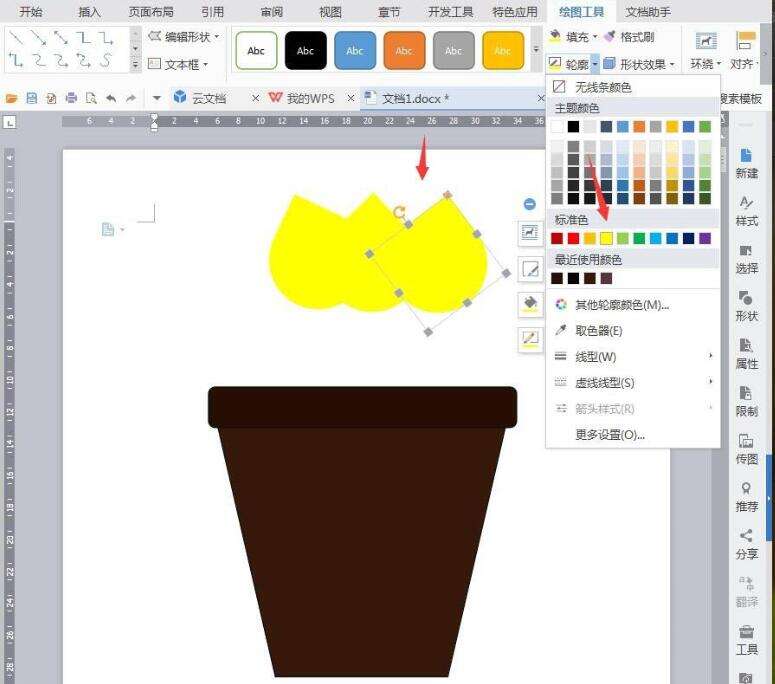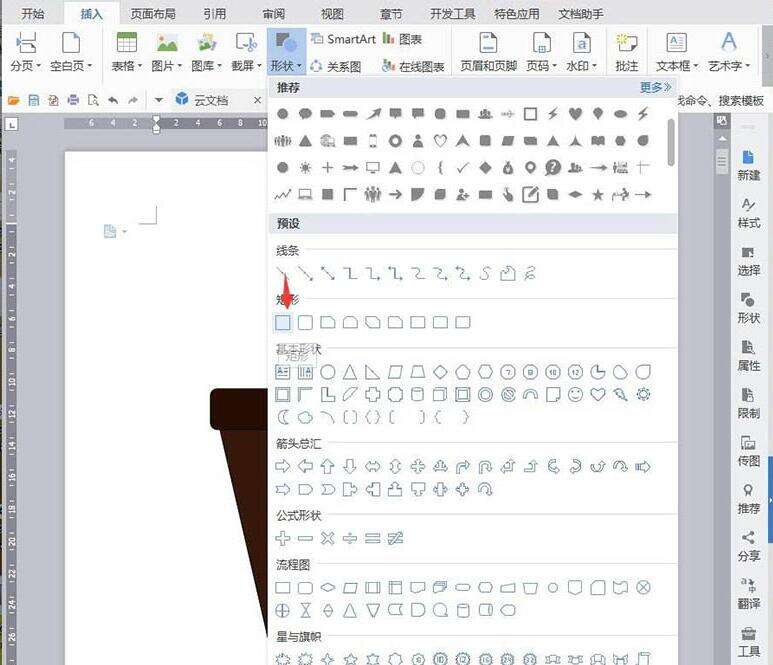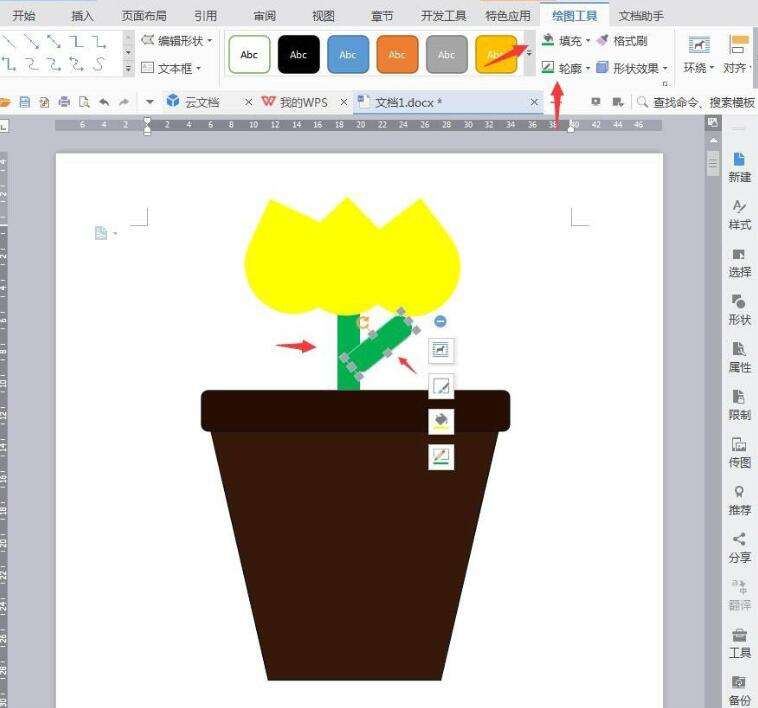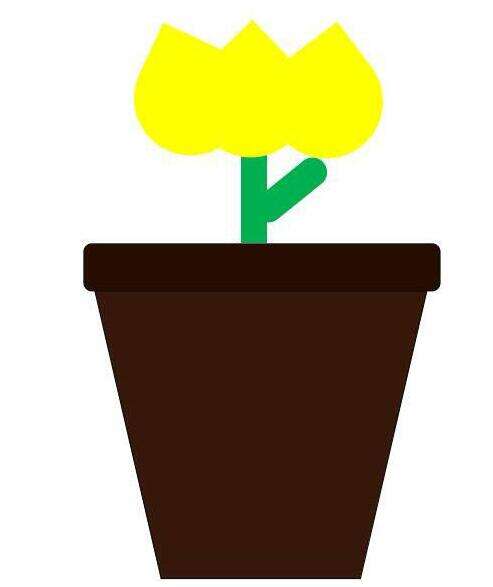wps绘制卡通花朵的详细步骤
办公教程导读
收集整理了【wps绘制卡通花朵的详细步骤】办公软件教程,小编现在分享给大家,供广大互联网技能从业者学习和参考。文章包含216字,纯文字阅读大概需要1分钟。
办公教程内容图文
1、打开wps,新建空白文档,点击【插入】【形状】【梯形】。
2、绘制图形,将【填充】设成棕色,【轮廓】设成黑色。
3、点击【插入】【形状】【圆角矩形】。
4、点击【插入】【形状】【水滴型】。
5、绘制花瓣图形,复制多个形成三片,填充成黄色。
6、点击【插入】【形状】【矩形】。
7、绘制花柄跟叶子,填充绿色。
8、最后截图保存为图片,完成操作。
上文就讲解了wps绘制卡通花朵的详细步骤,希望有需要的朋友都来学习哦。
办公教程总结
以上是为您收集整理的【wps绘制卡通花朵的详细步骤】办公软件教程的全部内容,希望文章能够帮你了解办公软件教程wps绘制卡通花朵的详细步骤。
如果觉得办公软件教程内容还不错,欢迎将网站推荐给好友。