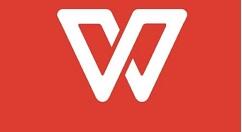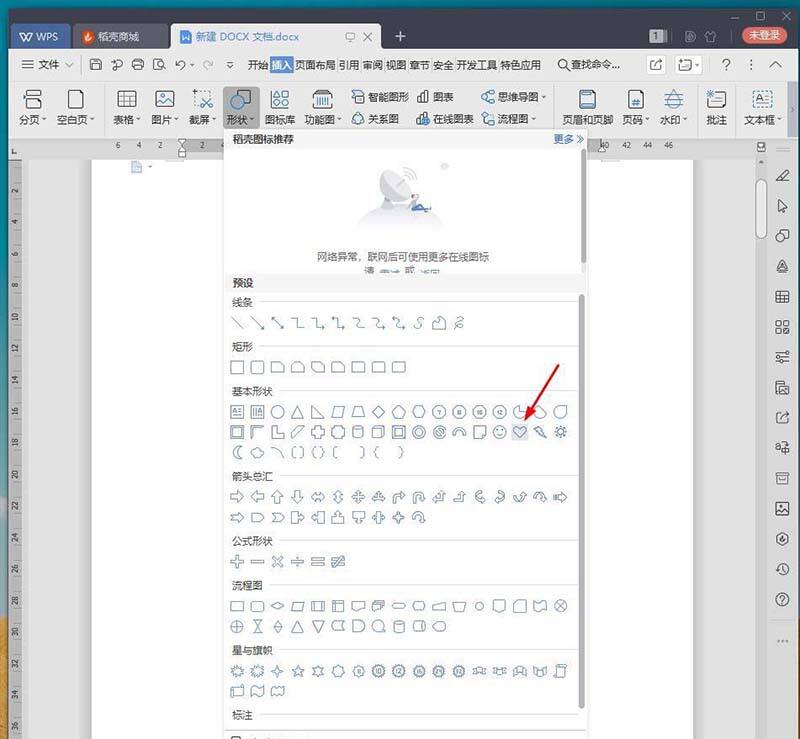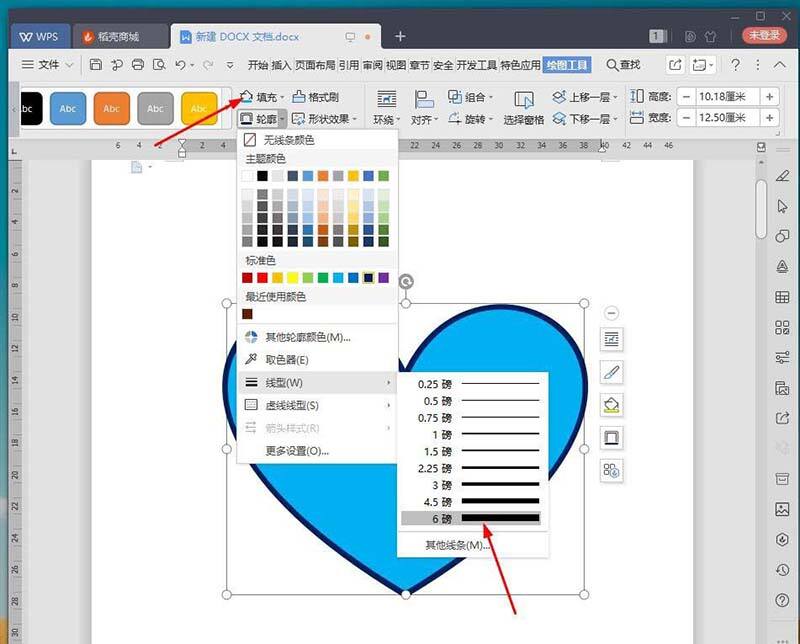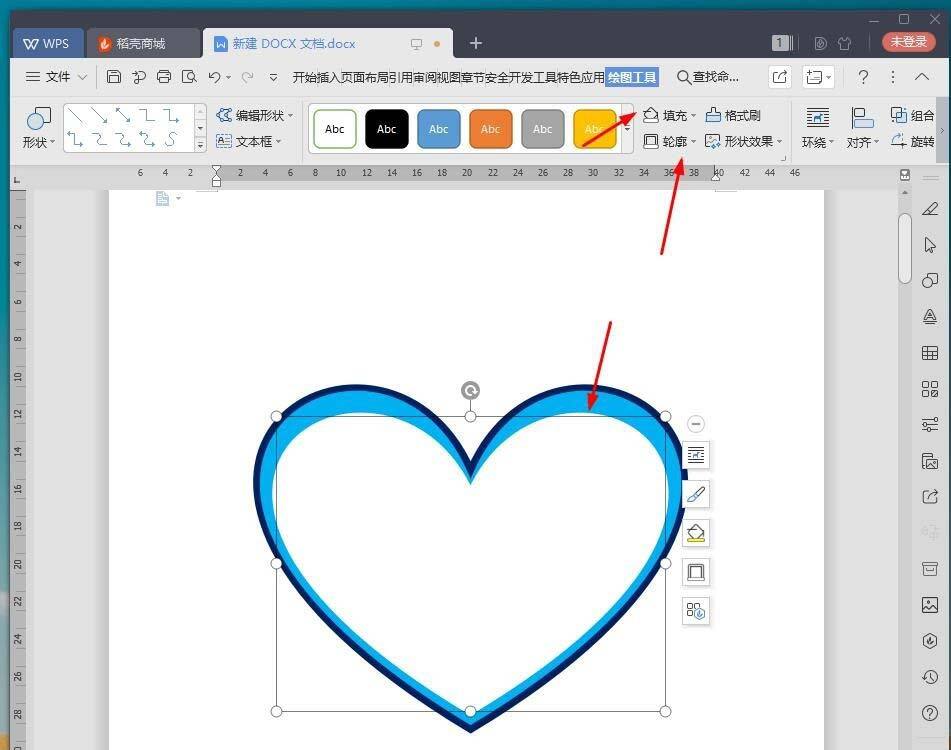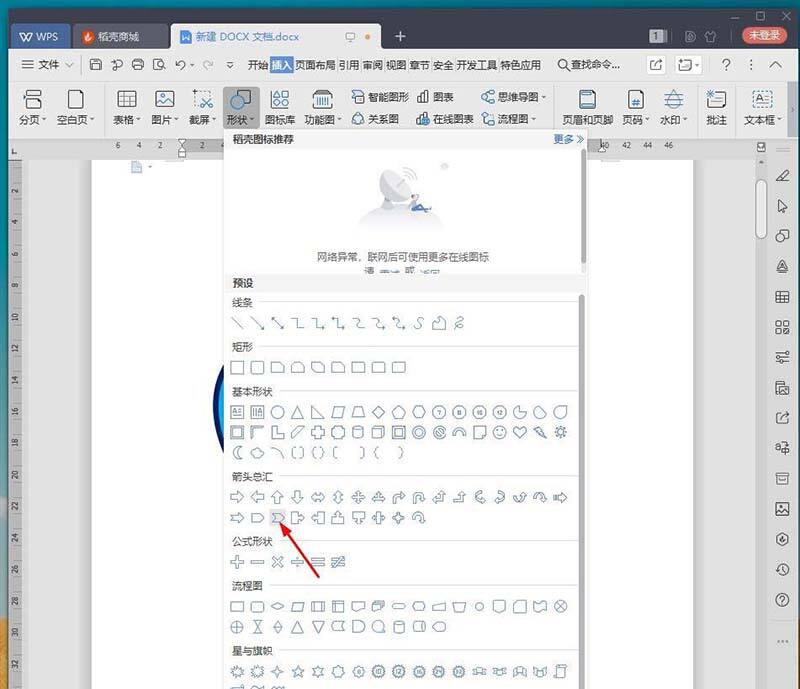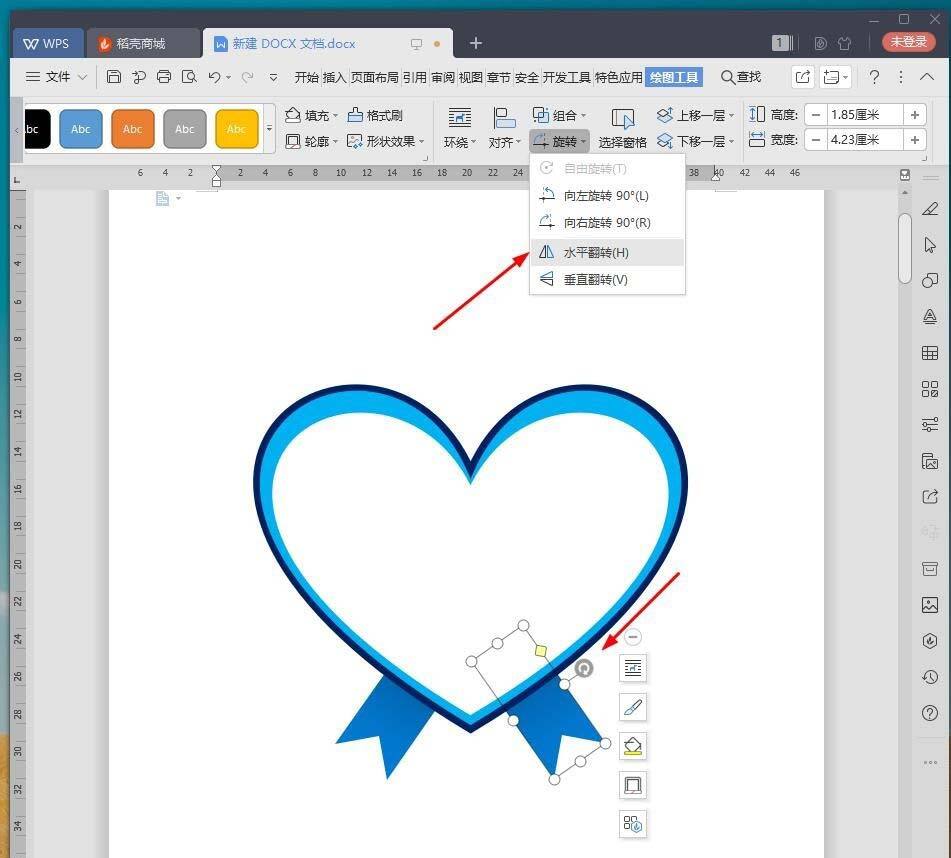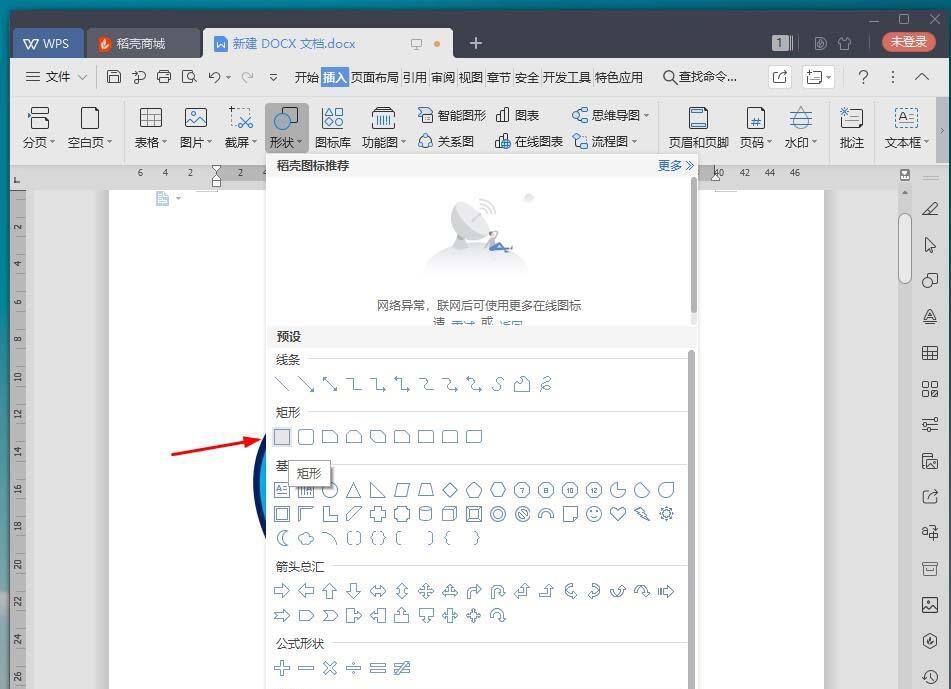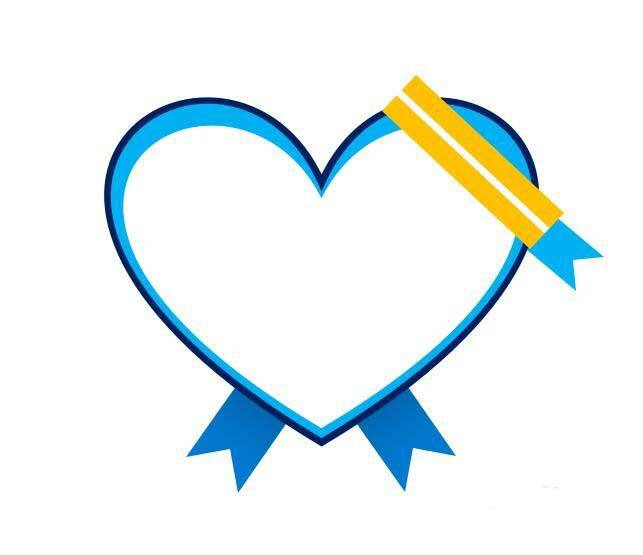wps手绘心形徽章图标的操作流程
办公教程导读
收集整理了【wps手绘心形徽章图标的操作流程】办公软件教程,小编现在分享给大家,供广大互联网技能从业者学习和参考。文章包含192字,纯文字阅读大概需要1分钟。
办公教程内容图文
1、新建wps文档,点击【插入】【形状】【心形】。
2、绘制图形,将【填充】设置成天蓝色,【轮廓】为深蓝色6磅。
3、复制多一个心形放到中间,将【填充】设置成白色,【轮廓】为无。
4、点击【插入】【形状】【燕尾形】。
5、放到心形的底部两侧,将【填充】设置成白色,【轮廓】为无。
6、点击【插入】【形状】【矩形】。
7、添加矩形装饰,最后截图保存为图片,效果欣赏。
办公教程总结
以上是为您收集整理的【wps手绘心形徽章图标的操作流程】办公软件教程的全部内容,希望文章能够帮你了解办公软件教程wps手绘心形徽章图标的操作流程。
如果觉得办公软件教程内容还不错,欢迎将网站推荐给好友。