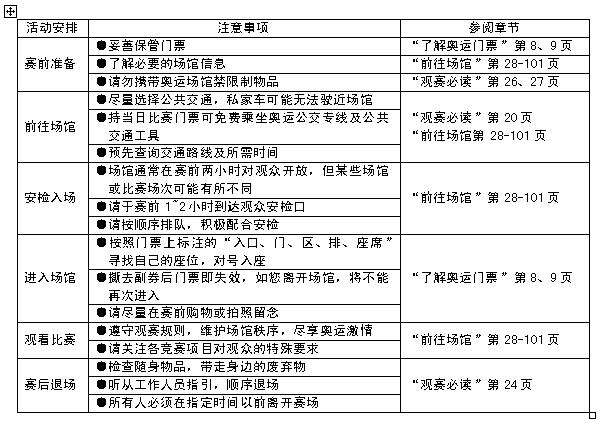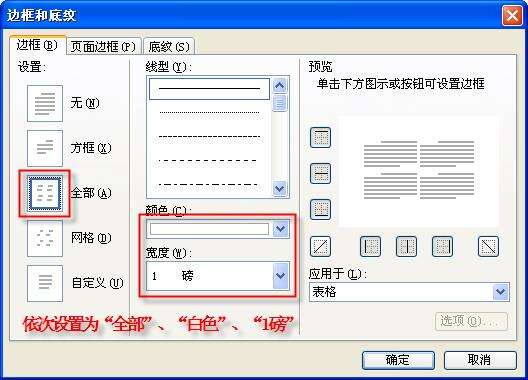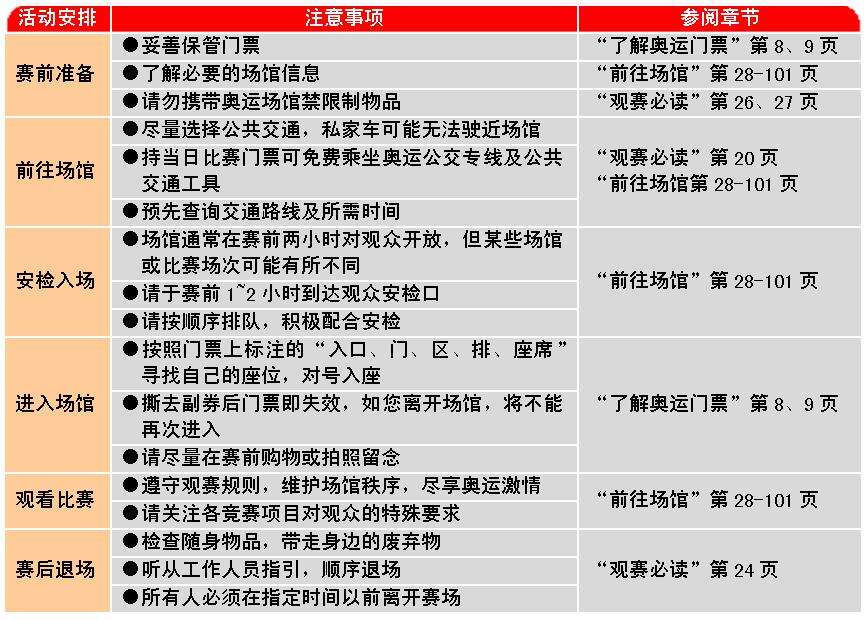WPS制作圆弧表头的操作流程
办公教程导读
收集整理了【WPS制作圆弧表头的操作流程】办公软件教程,小编现在分享给大家,供广大互联网技能从业者学习和参考。文章包含610字,纯文字阅读大概需要1分钟。
办公教程内容图文
第一步,我们按照《观众指南》中“计划您的观赛行程”部分的内容,制作一个表格,并在表格中输入相应的内容
第二步,用鼠标点击表格左上角的十字形标记,全选整个表格,然后从“格式”菜单中选择“边框和底纹”,在“边框”选项卡中依次选择“全部”、“白色”和“1磅”,并注意在“应用于”中确认选择了“表格”,然后按“确定”按钮。
第三步,分别选中第一列(不含第1行)和其它列(不含第1行)为它们设置不同颜色的底纹。选中第1行,将其中的文字颜色设置为“白色”。
第四步,用绘图工作画一个与表格同宽的圆角矩形,并填充成红色,线条颜色设置为“无线条颜色”。右击此红色圆角矩形,选择“另存为图片”,删除原对象,通过插入图片的方式插入刚刚另存的图片格式的圆角矩形,选中它,在出现的“图片”工具条中选择“剪裁”工具,剪裁掉下半部分,只保留上半部的圆弧部分,所留高度与表格的第1行行高相同。右击此图片,在右键菜单中选择“叠放次序”→“衬于文字下方”。
第五步,用鼠标将图4所示图片拖动到表格的第1行,并仔细调整到适当的位置。
注意:由于该图片是“衬于文字下文”的,可能不太好选中,此时点一下“绘图”工具条上的“选择对象”按钮(即鼠标箭头状按钮),即可方便的选中衬于文字下的对象。
通过以上步骤,一个圆角表头的表格就制作完毕,对比图1中的表格,几乎分毫不差呢
各位小伙伴们,看完上面的精彩内容,都清楚WPS制作圆弧表头的操作流程了吧!