把当前的WORD文档格式应用在其它文档
办公教程导读
收集整理了【把当前的WORD文档格式应用在其它文档】办公软件教程,小编现在分享给大家,供广大互联网技能从业者学习和参考。文章包含1734字,纯文字阅读大概需要3分钟。
办公教程内容图文
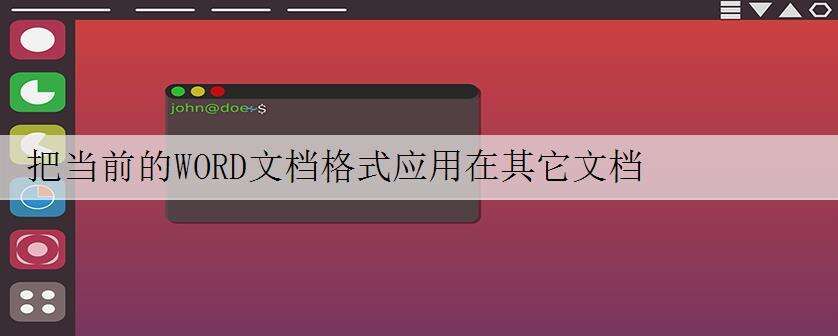
一、创建自己的Word模板
下面的操作只是简单地学习创建的方法,而实际中的运用水平如何,还取决于对样式和模板使用经验的积累程度。
1.启动Word,进入程序主界面后,选择菜单“文件→新建”命令,显示“新建文档”任务窗格。单击任务窗格“模板”区的“本机上的模板”,打开“模板”对话框,选择“常用”选项卡,选中“空白”项,然后选中“新建”区的“模板”单选框,单击“确定”后创建了一个新的空白模板。
2.接下来,假设要把Word提供的“典雅型报告”模板中的“块引用”和“标题2”样式引用到当前的模板,以创建自己模板。选择菜单“工具→模板和加载项”命令,打开“模板和加载项”对话框,单击“管理器”按钮,出现“管理器”对话框:
3.单击“管理器”对话框右侧“在Normal中(N)”区下方的“关闭文件”按钮,清除标准模板Normal中的样式列表。刚才的“关闭文件”按钮并为“打开文件”按钮,单击“打开文件”按钮,在显示的“打开文件”对话框内中定位至 D:Program FilesMicrosoft OfficeTemplates2052文件夹(假设Office安装在D盘),然后选中“典雅型报告”后,单击“打开”按钮:
小提示:C:Program FilesMicrosoft OfficeTemplates是Word提供模板的保存位置,注意和前面Word用户创建模板的默认保存位置区别。
4.返回“管理器”对话框,可以看到“典雅型报告”模板中的样式均列在右边的列表中,然后选中要引用到自己模板的样式“标题2”,再单击“复制”按钮即可。拖动样式框滚动条,找到“块引用”样式,用同样的方法复制到自己的模板中去。
5.完成操作后单击“关闭”按钮,返回Word编辑窗口,打开“样式和格式”任务窗格,可以看到“标题2”和“块引用”样式,已被引入到自己的模板中:
6.用同样的方法可以引用其它模板或文档中的样式,最后单击工具栏上的“保存”按钮,在弹出的“另存为”对话框中设定好模板的名称,采用默认保存位置,即可完成模板的创建。
7.为了使模板更加完善,大家还可以细心定义其他的细节。
首先,一定不要忘记根据模板的性质,设计合适的样式集合。设计的时候要注意命名规则、不同段落样式的相互关系、格式的统一性等等问题。想了解样式的奥妙,可以试用一下Word提供的“中文报告”等模板,仔细揣摩一下不同样式之间的关系;
其次,用户还可以为模板定义专门的自动图文集,供用户快速插入一些文本和图片。
最后,大家还可以根据自己的实际水平和文档性质,重新定义工具栏按钮。这样,当使用特定模板的时候,Word的外观也会相应地起变化,把编辑此类文档最常用的按钮呈现在最合适的位置。
小提示:直接把DOC文件另存为模板的方法是不可取的,那样做获得的模板会缺少许多功能,如“自动图文集”中的词条不能用等。
二、修改、编辑已有模板
Office XP本身带有大量各式各样的文件模板,但有些在使用时可能并不尽如人意。这时,可以自己来修改已有的文件模板,使它更符合使用者的要求。
选择“文件”→“新建”,再单击“根据模板新建”下的“通用模板”项目弹出“模板”选择窗口,从中选择一个类别,如“信函和传真”,然后选择 “典雅型信函”,再依次在相应位置填入“公司名称”、“职务”、“姓名”等信息,最后单击“文件”→“另存为”,在“另存为”对话框的“保存类型”下拉框中选择“文件模板”,并默认保存在模板文件夹下。以后使用时,只要选择“文件”→“新建”,就能在“常规”模板标签中看到刚才制作的模板,双击后即可使用自己修改后的模板了。
下面再修改一下默认页面大小,选择“文件”→“页面设置”,将页面大小及上下左右边距设置自己所需的值,再单击“纸张”标签,在其中定义页面的宽度和高度。最后按下窗口左下方的“默认”按钮,此时会出现一个修改默认模板的窗口,按下“是”按钮。
重新启动Word,这时新建的文件已经自动缩进,且页面也窄了许多,说明刚才的设置已经生效了。
小提示:现在网上有很多英文的Word模板文件,大家可以把其中的英文信息改为中文的,再保存成模板,这样就可以更好地为自己所用。
办公教程总结
以上是为您收集整理的【把当前的WORD文档格式应用在其它文档】办公软件教程的全部内容,希望文章能够帮你了解办公软件教程把当前的WORD文档格式应用在其它文档。
如果觉得办公软件教程内容还不错,欢迎将网站推荐给好友。

