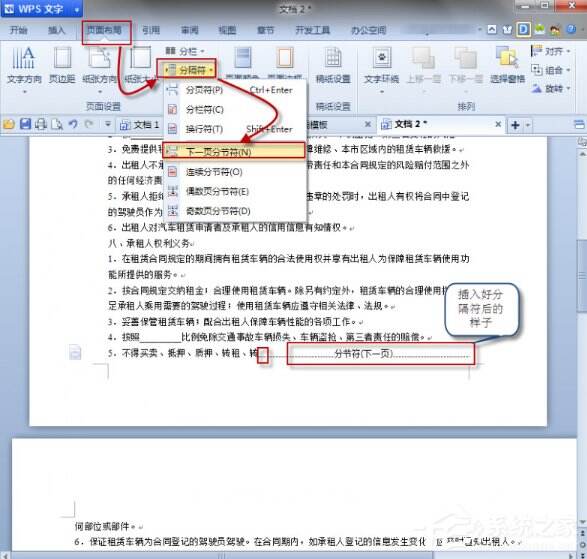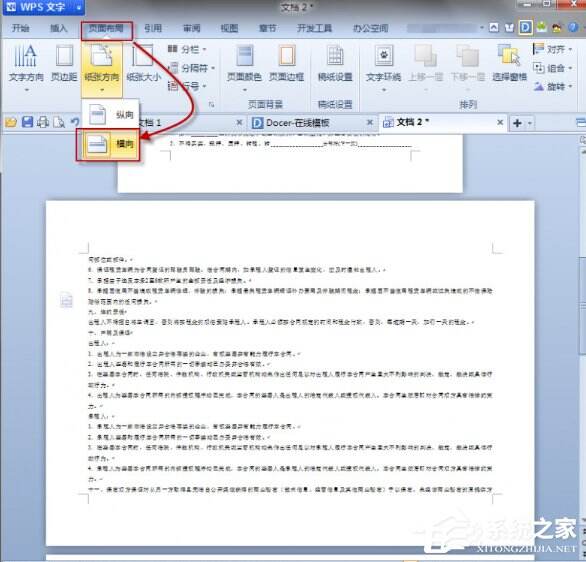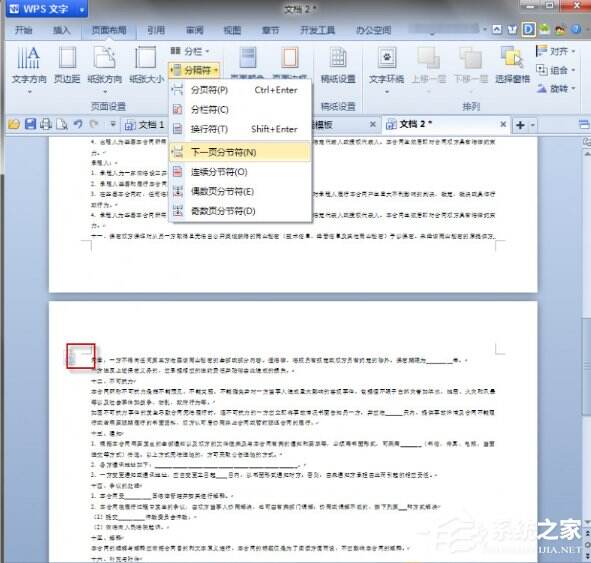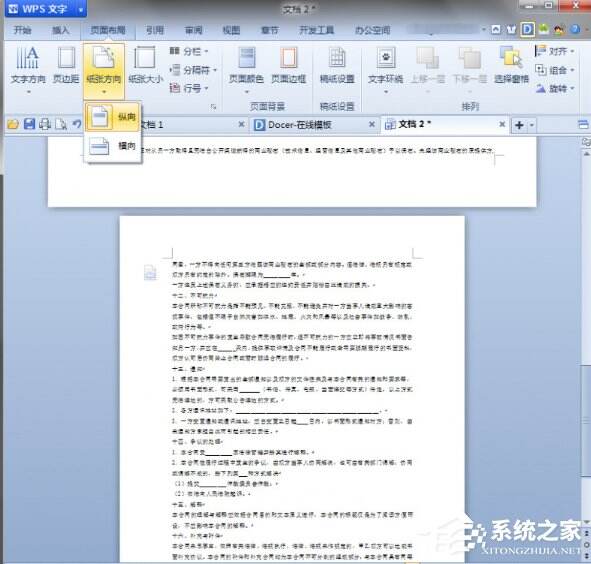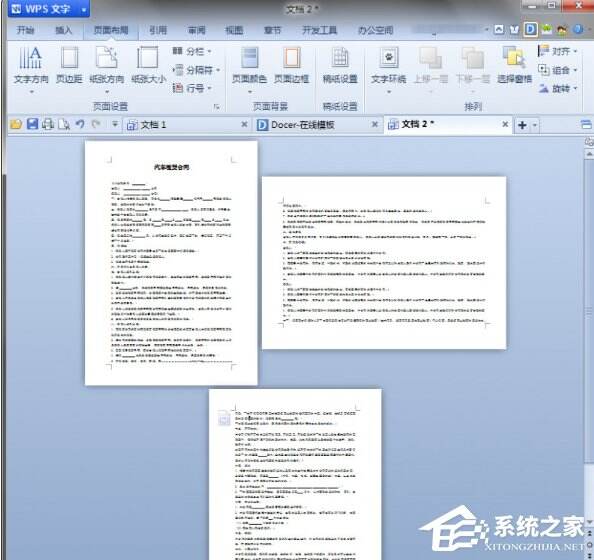WPS中如何将页面设置为纵向?WPS将页面设置为纵向的方法
办公教程导读
收集整理了【WPS中如何将页面设置为纵向?WPS将页面设置为纵向的方法】办公软件教程,小编现在分享给大家,供广大互联网技能从业者学习和参考。文章包含311字,纯文字阅读大概需要1分钟。
办公教程内容图文
2.将光标定位在第二页,点击页面设置-横向,将页面设置为横向,此时后面的页面方向都变成横向了。表急嘛,继续往下看。
3.将光标定位在需要变回竖向的页面第一个文字前面。此时重复之前第一步的操作。点击页面布局-分隔符-下一页分节符。
4.将光标定位在需要变回竖向的页面 ,点击页面布局–竖向,需要竖向的页面已经回来了。
5.缩小整体看一下。我们需要的效果已经出来了。
上述就是WPS将页面设置为纵向的方法,怎么样,你学会了吗!
办公教程总结
以上是为您收集整理的【WPS中如何将页面设置为纵向?WPS将页面设置为纵向的方法】办公软件教程的全部内容,希望文章能够帮你了解办公软件教程WPS中如何将页面设置为纵向?WPS将页面设置为纵向的方法。
如果觉得办公软件教程内容还不错,欢迎将网站推荐给好友。