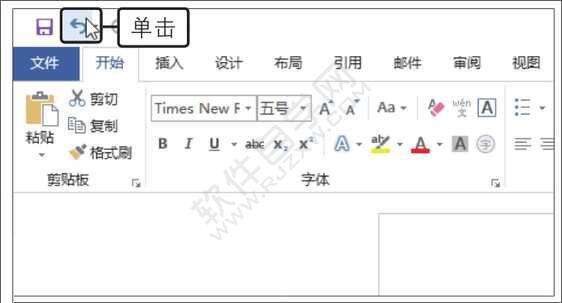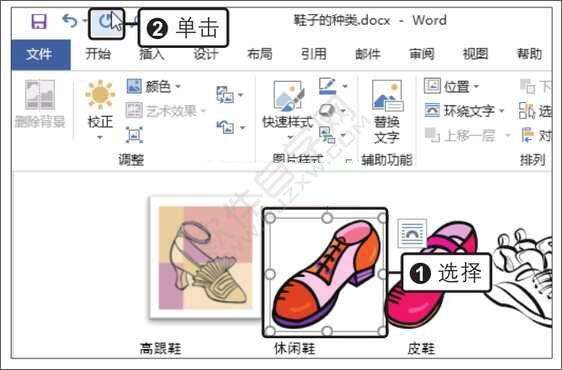Word2019撤销与重复操作的使用方法
办公教程导读
收集整理了【Word2019撤销与重复操作的使用方法】办公软件教程,小编现在分享给大家,供广大互联网技能从业者学习和参考。文章包含509字,纯文字阅读大概需要1分钟。
办公教程内容图文
2、释放鼠标后,图片的大小发生改变,使图片自动换到了下一行,不利于文档的排版,此时单击快速访问工具栏中的“撤销”按钮,如下右图所示。
3、随即撤销了上一步的操作,使图片恢复到最初的样子,如下图所示。
4、选择第一张图片,切换到“图片工具-格式”选项卡,在“图片样式”组中选择样式库中的“简单框架,白色”样式,为第一张图片应用该样式,如下图所示。
5、选择第二张图片,在快速访问工具栏中单击“重复”按钮,如下图所示。
6、此时重复了上一步的操作,为第二张图片应用了相同的样式。使用相同方法为文档中的其他图片应用该样式,效果如下图所示。
7、如果想快速撤销多个操作步骤,使用连续单击“撤销”按钮的方式不仅浪费时间,还不一定能够得到准确的操作结果,此时可以单击“撤销”按钮右侧的下三角按钮,在展开的下拉列表中选择要撤销至的操作即可,如下图所示。
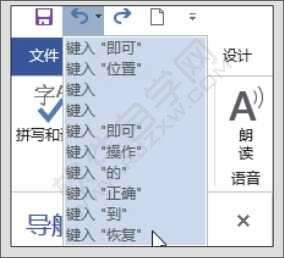
以上就是Word2019撤销与重复操作的使用方法,希望大家喜欢。
办公教程总结
以上是为您收集整理的【Word2019撤销与重复操作的使用方法】办公软件教程的全部内容,希望文章能够帮你了解办公软件教程Word2019撤销与重复操作的使用方法。
如果觉得办公软件教程内容还不错,欢迎将网站推荐给好友。