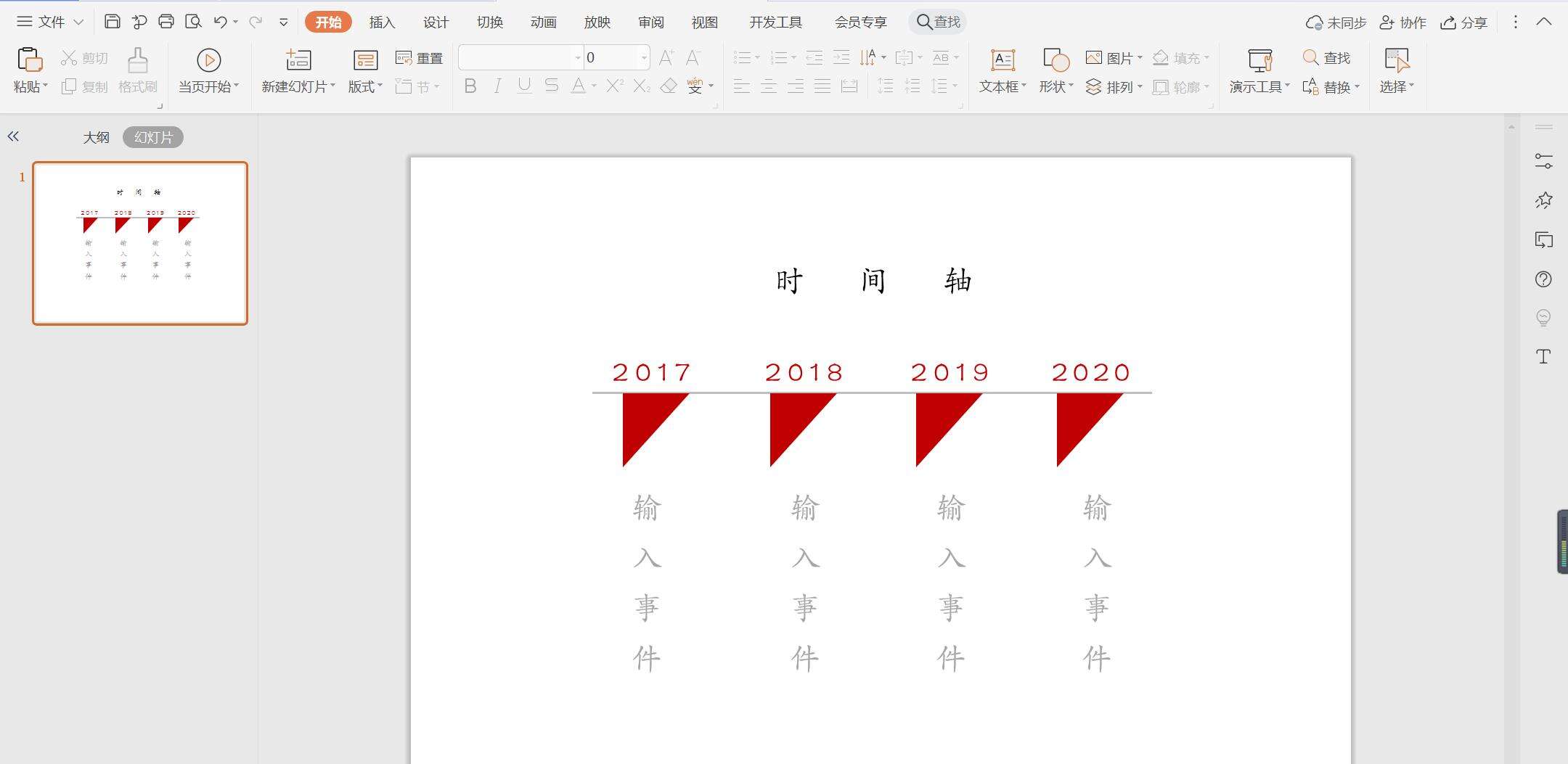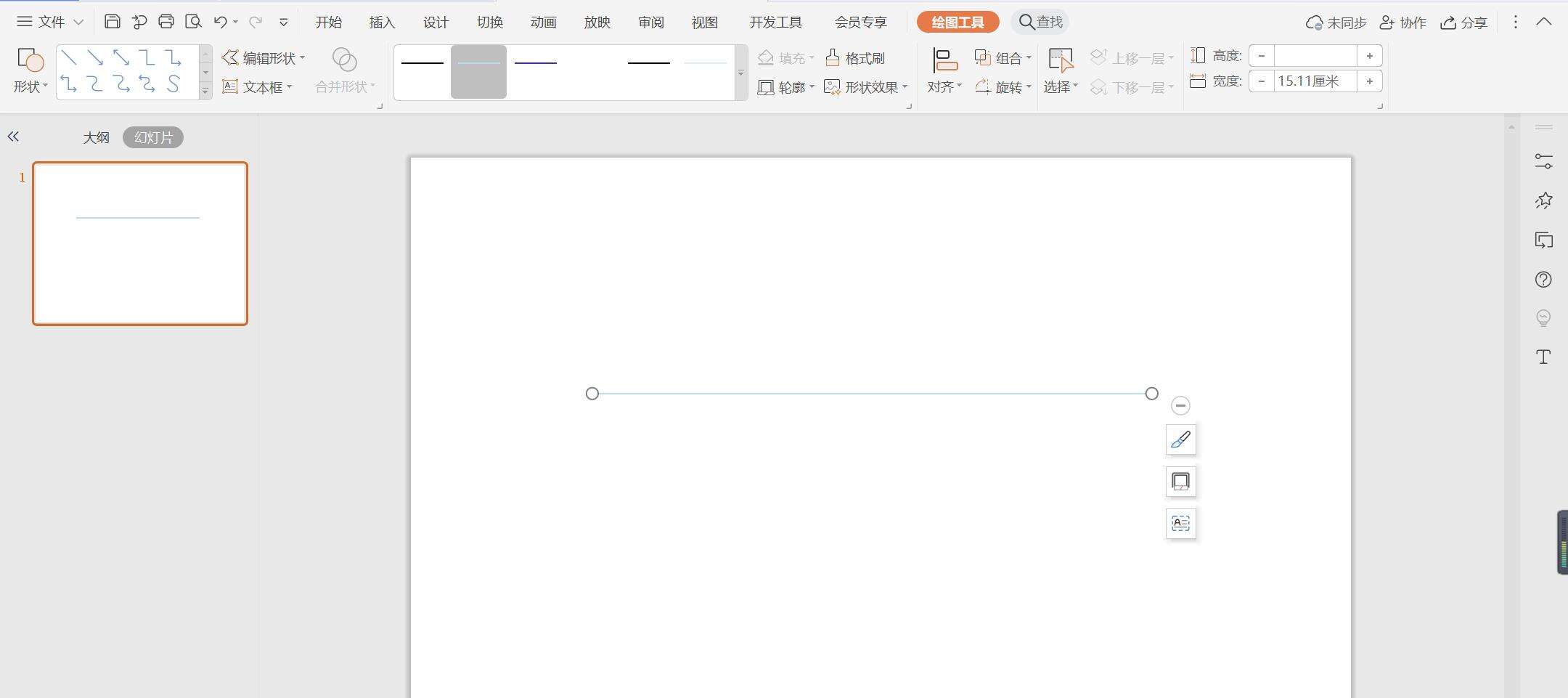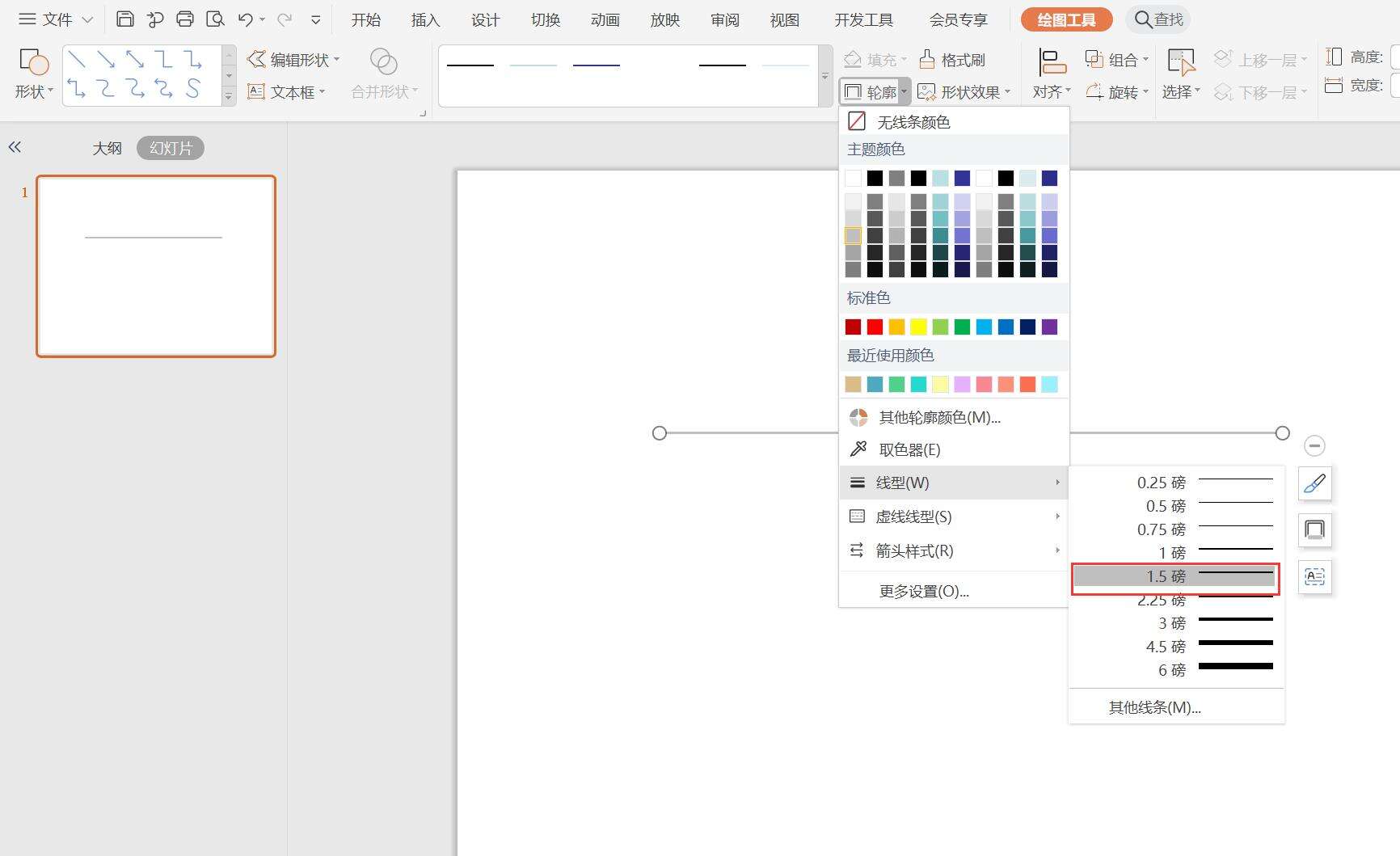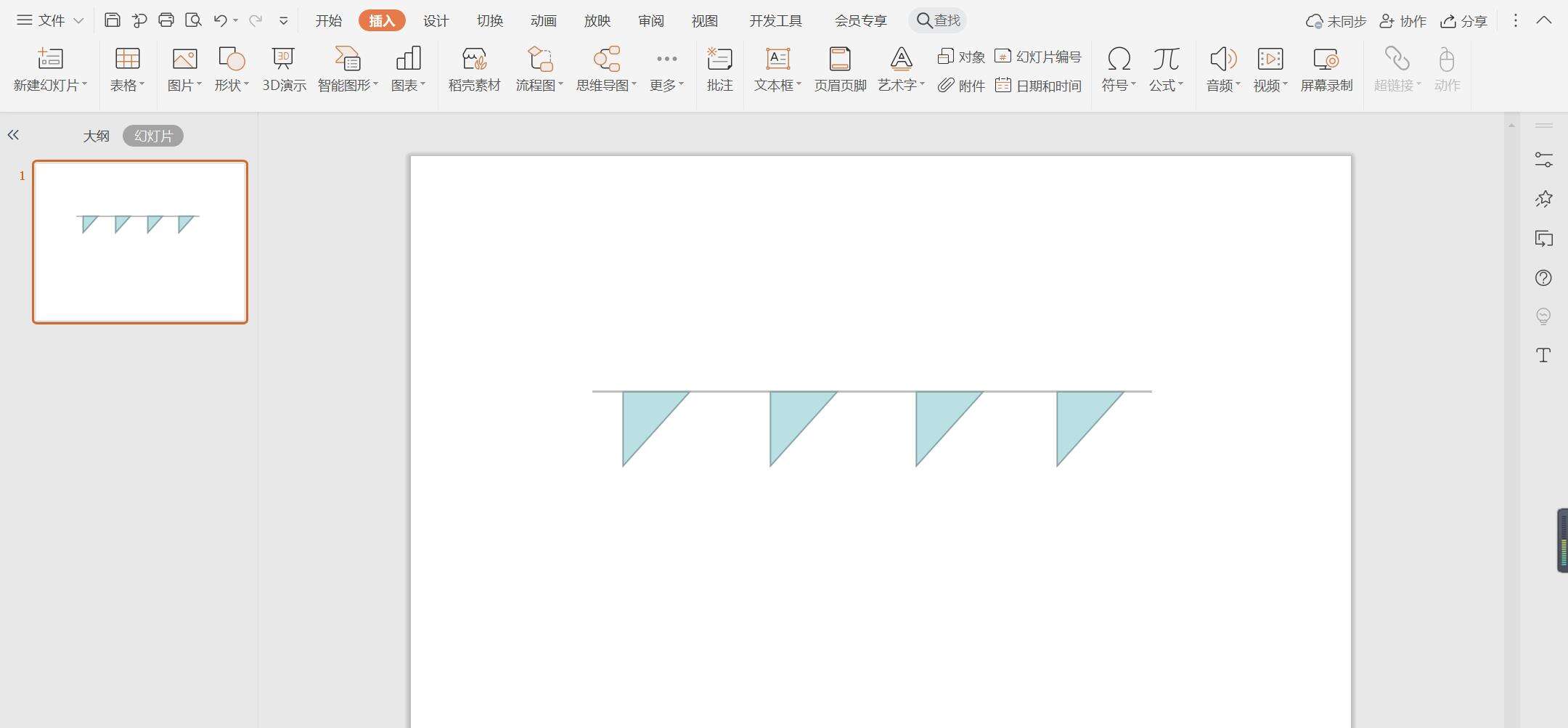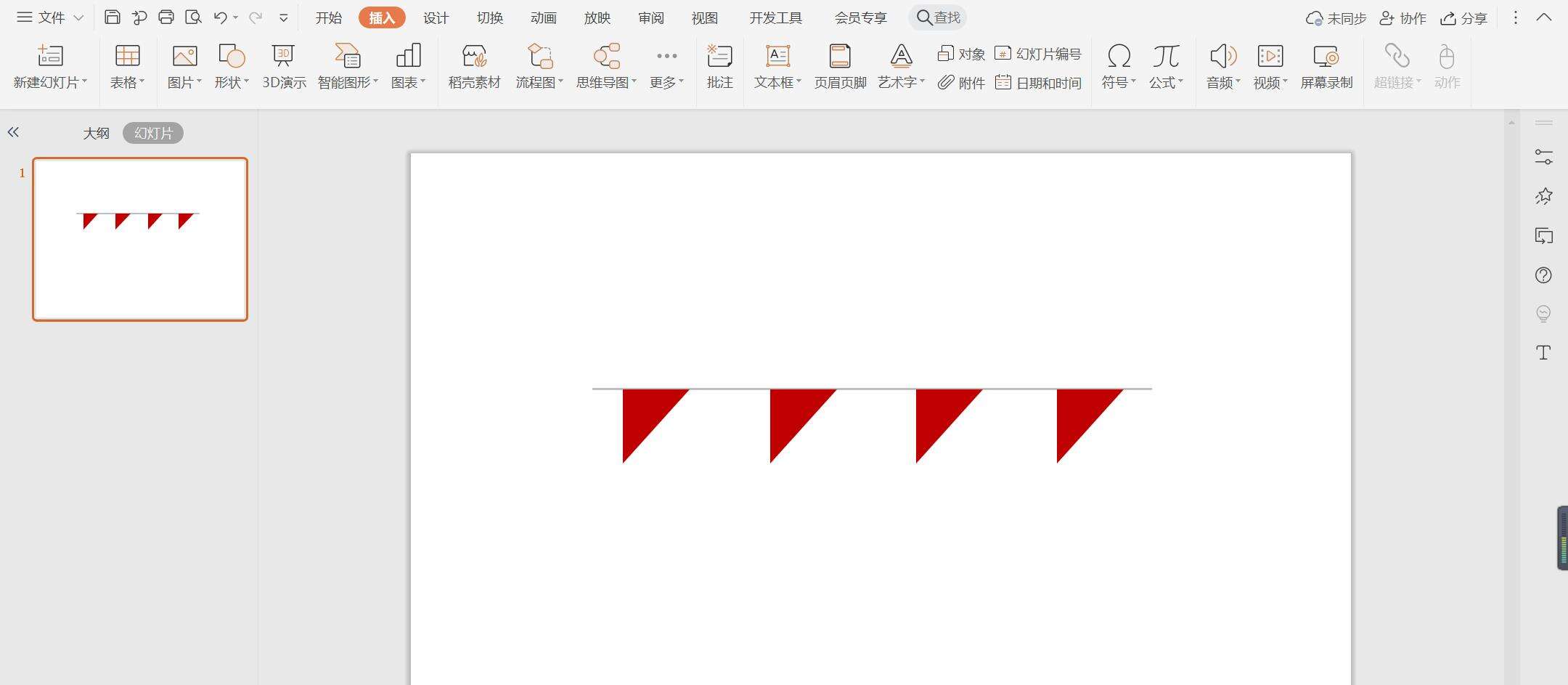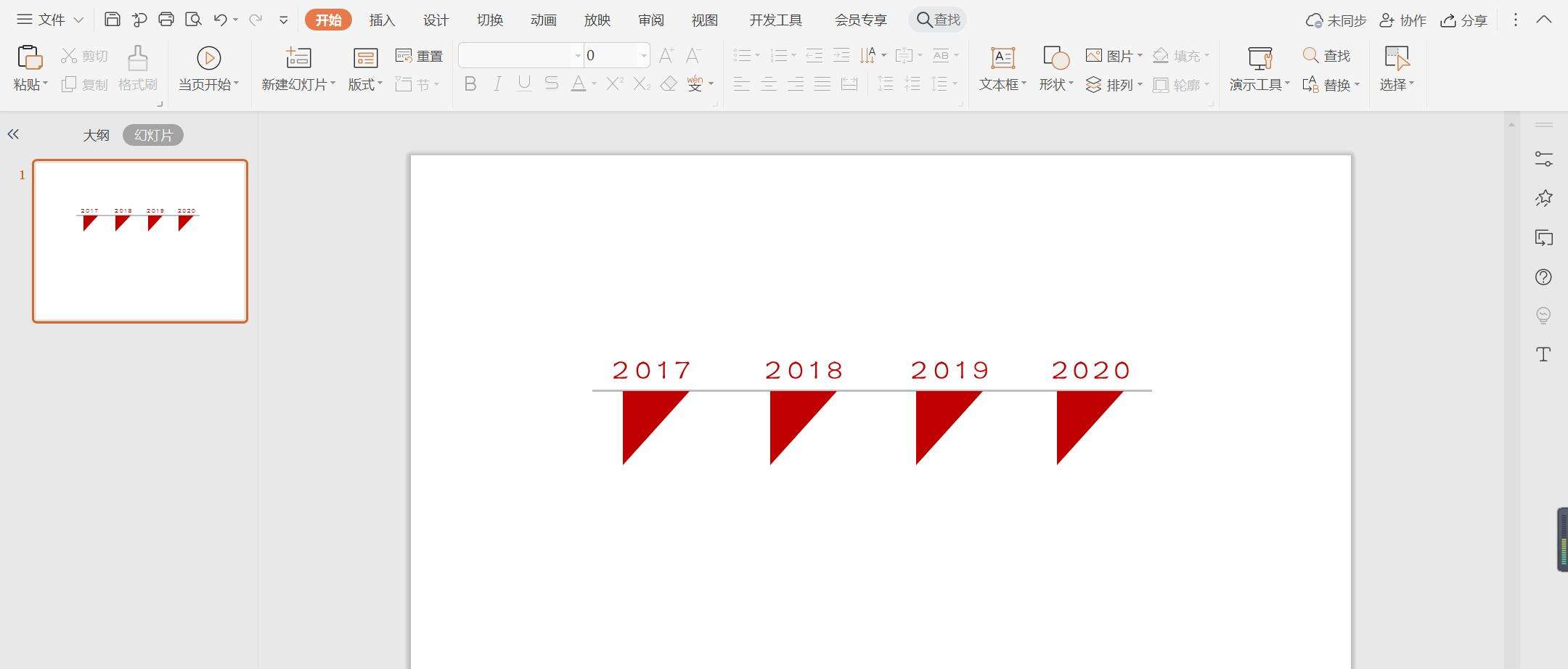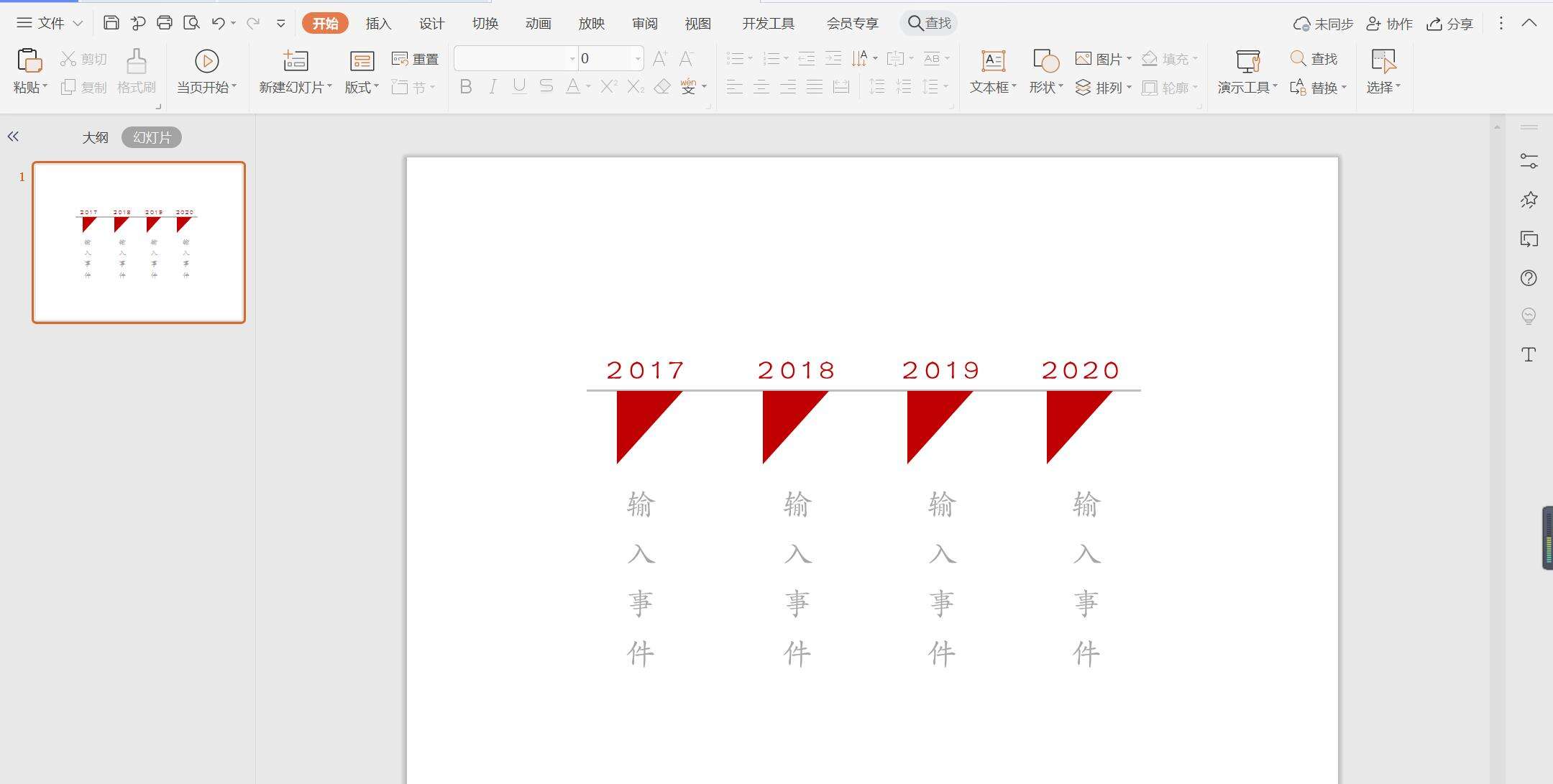WPS怎么做三角形时间轴?WPS时间轴样式的做法步骤
办公教程导读
收集整理了【WPS怎么做三角形时间轴?WPS时间轴样式的做法步骤】办公软件教程,小编现在分享给大家,供广大互联网技能从业者学习和参考。文章包含350字,纯文字阅读大概需要1分钟。
办公教程内容图文
WPS PPT三角形时间轴的做法:
1、在插入选项卡中点击形状,选择其中的直线,在页面上绘制一条直线。
2、选中直线,颜色填充为灰色,线条宽度设置为1.5磅。
3、同时再插入大小一致的直角三角形,按照如图所示的形状,摆放在直线的下方。
4、选中直角三角形,在绘图工具中点击填充,选择红色进行填充,并设置为无边框。
5、在直线的上方输入时间,字体填充为红色。
6、在三角形的下方输入相对应的事件,字体填充为灰色,这样红色三角形时间轴就制作完成了。
办公教程总结
以上是为您收集整理的【WPS怎么做三角形时间轴?WPS时间轴样式的做法步骤】办公软件教程的全部内容,希望文章能够帮你了解办公软件教程WPS怎么做三角形时间轴?WPS时间轴样式的做法步骤。
如果觉得办公软件教程内容还不错,欢迎将网站推荐给好友。