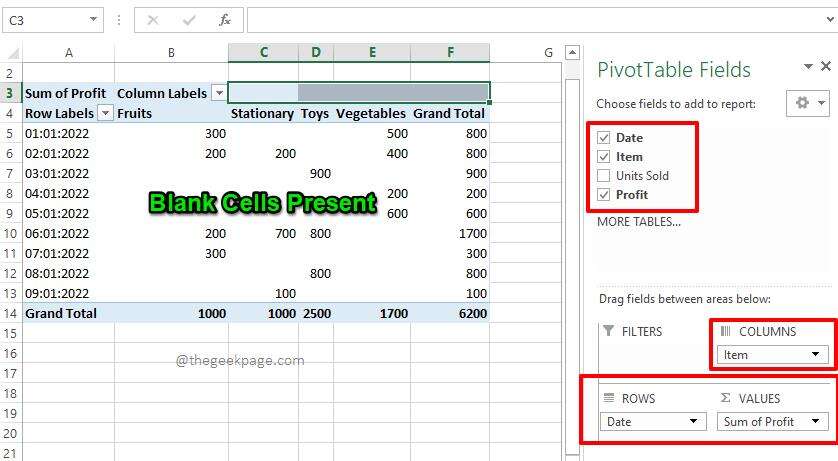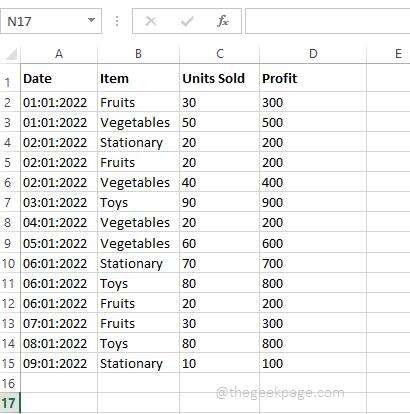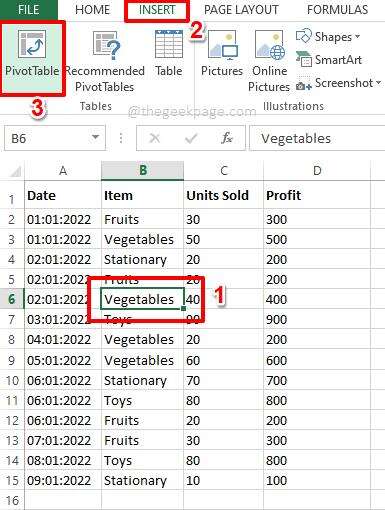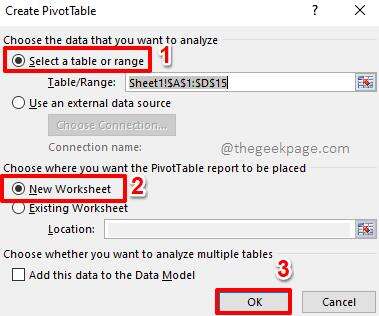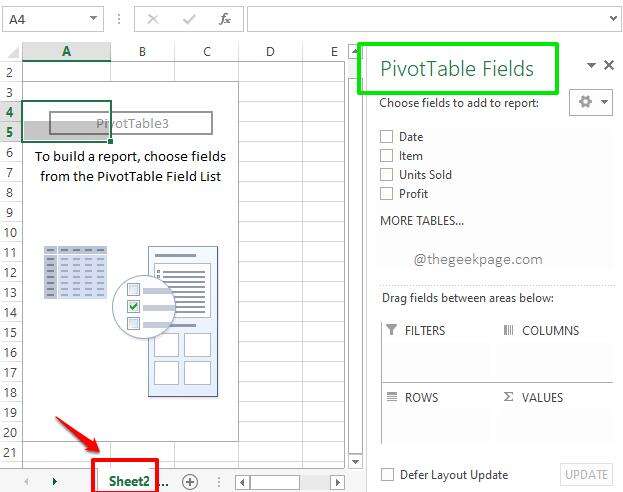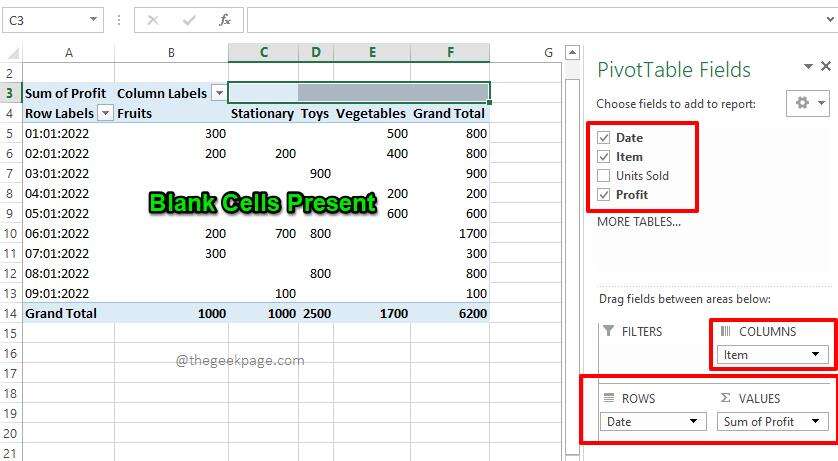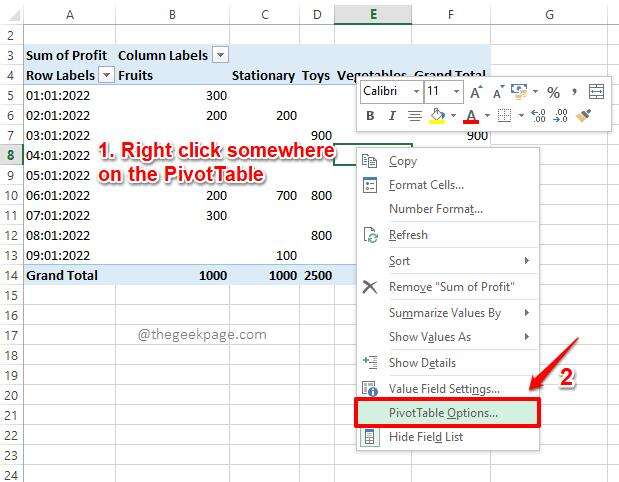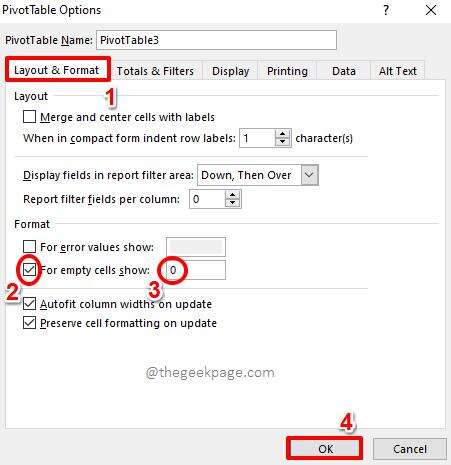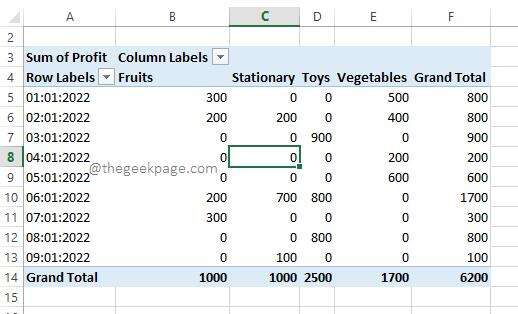用零替换Excel数据透视表中的空白单元格教程
办公教程导读
收集整理了【用零替换Excel数据透视表中的空白单元格教程】办公软件教程,小编现在分享给大家,供广大互联网技能从业者学习和参考。文章包含1007字,纯文字阅读大概需要2分钟。
办公教程内容图文
注意:您可以从我们关于如何在 Microsoft Excel 中创建数据透视表主题的文章中了解有关数据透视表的所有信息、如何创建它们、如何使用数据填充它们等。
操作方案
第 1 步:首先,打开 Excel 文件,其中包含您要创建数据透视表的数据。
第 2 步:现在单击数据透视表内的任意位置。
接下来,单击顶部功能区的“插入”选项卡。然后在INSERT选项卡选项下,单击名为PivotTable的按钮,将数据透视表插入 Excel 工作表。
第 3 步:当Create PivotTable窗口打开时,默认情况下,与Select a table or range选项对应的单选按钮将在选择要分析的数据部分下被选中。如果没有,请选择它。
接下来,在选择要放置数据透视表的位置部分下,选择与新建工作表对应的单选按钮。您还可以选择现有工作表。在这种情况下,数据透视表将在您指定位置的同一工作表上创建。
完成后,点击OK按钮继续插入数据透视表。
第 4 步:现在将打开一个新工作表,数据透视表的结构已在您面前准备就绪。
第 5 步:您可以根据自己的喜好在数据透视表中生成数据。在下面的示例中,我拖放了COLUMNS部分下的字段Item 、 ROWS部分下的字段Date和VALUES部分下的Profit字段。
注意:如果您需要有关数据透视表如何工作以及如何有效地创建数据透视表的更多信息,请参阅我们的文章如何在 Microsoft Excel 中创建数据透视表。
因此,根据我的选择,我的数据透视表生成如下面的屏幕截图所示,使其成为我想要的完美摘要报告。
但是,如果您查看数据透视表,您会发现我的数据透视表中有一些空白单元格。现在,让我们在接下来的步骤中将它们替换为零。
第6步:要用零替换空白单元格,首先右键单击数据透视表上的某处。从右键单击上下文菜单上显示的选项列表中,单击显示PivotTable Options的选项。
第 7 步:在“数据透视表选项”菜单上,确保您位于“布局和格式”选项卡上。
现在,在Format部分下,选中与For empty cells show选项对应的复选框。此外,在与其关联的文本字段中输入值0 (零)。请注意,您可以在此文本字段中输入任何值。数据透视单元格中的所有空白单元格都将替换为您在此文本字段中输入的值。
准备好继续后,点击OK按钮。
第8步:就是这样。您的数据透视表现在很酷,用零替换了所有空白值。享受!
办公教程总结
以上是为您收集整理的【用零替换Excel数据透视表中的空白单元格教程】办公软件教程的全部内容,希望文章能够帮你了解办公软件教程用零替换Excel数据透视表中的空白单元格教程。
如果觉得办公软件教程内容还不错,欢迎将网站推荐给好友。