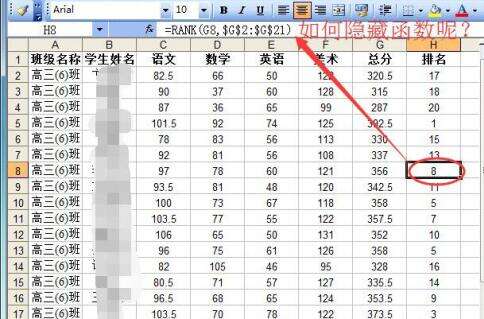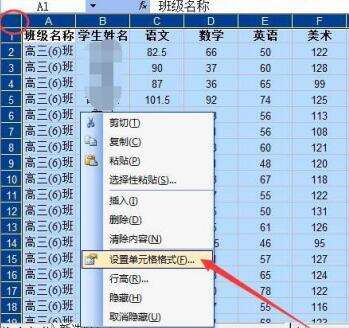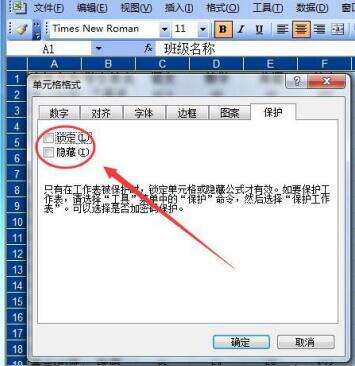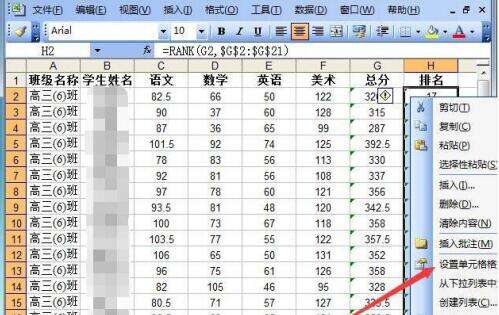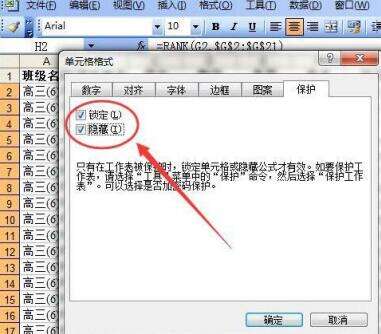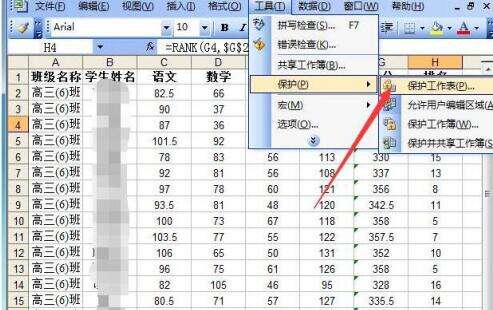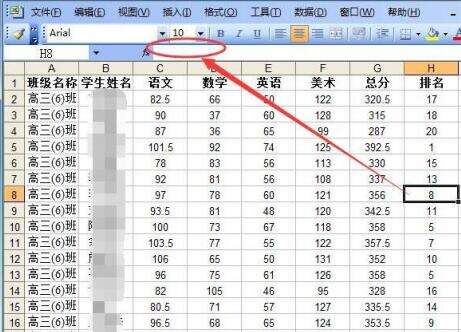Excel表格中隐藏公式或函数的具体步骤
办公教程导读
收集整理了【Excel表格中隐藏公式或函数的具体步骤】办公软件教程,小编现在分享给大家,供广大互联网技能从业者学习和参考。文章包含450字,纯文字阅读大概需要1分钟。
办公教程内容图文
打开一个已有的Excel表格,我们可以看到,默认情况下,所有公式或函数都是完全显示出来的,该如何隐藏起来呢?
单击图中红圈处,选中整个工作表,然后在选中的区域上右击鼠标,选择“设置单元格格式…”,
单击“保护”选项卡,把图中红圈处的“锁定”和“隐藏”都取消勾选,单击“确定”按钮,
然后选中需要隐藏公式或函数的区域,右击鼠标,选择“设置单元格格式…”,
这里把“锁定”和“隐藏”都勾选上,如图,单击“确定”按钮。
现在可以保护工作表了。依次单击“工具”–“保护”–“保护工作表…”。
在弹出的窗口中,我们输入密码,单击“确定”按钮,再输入刚才的密码进行确认,单击“确定”按钮,即可完成工作表的保护了。
现在我们单击含有公式或函数的单元格,已经不显示公式或函数了。
上文就讲解了Excel表格中隐藏公式或函数的具体步骤,希望有需要的朋友都来学习哦。
办公教程总结
以上是为您收集整理的【Excel表格中隐藏公式或函数的具体步骤】办公软件教程的全部内容,希望文章能够帮你了解办公软件教程Excel表格中隐藏公式或函数的具体步骤。
如果觉得办公软件教程内容还不错,欢迎将网站推荐给好友。