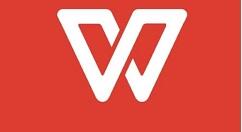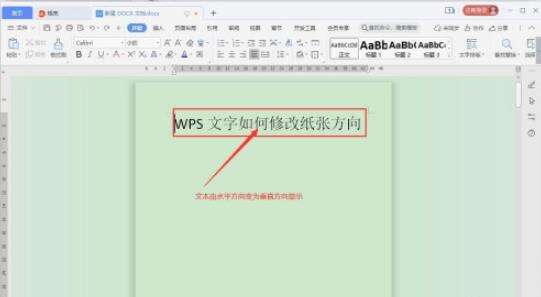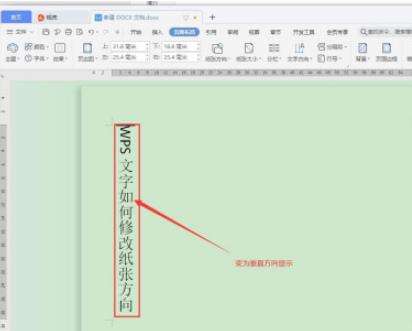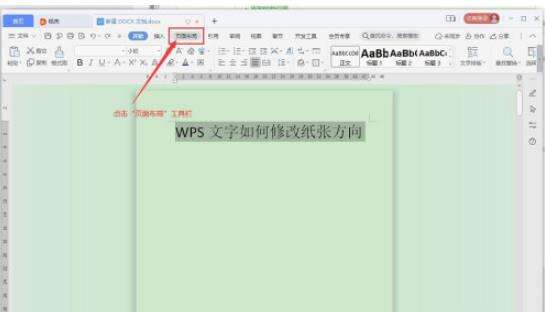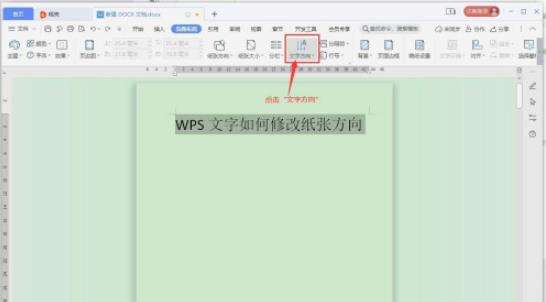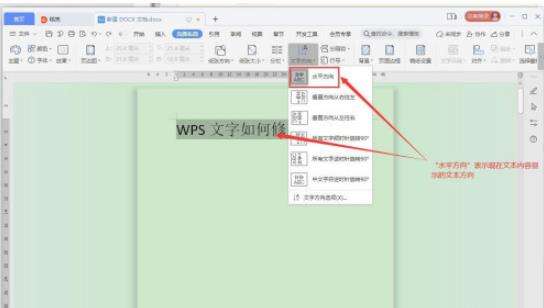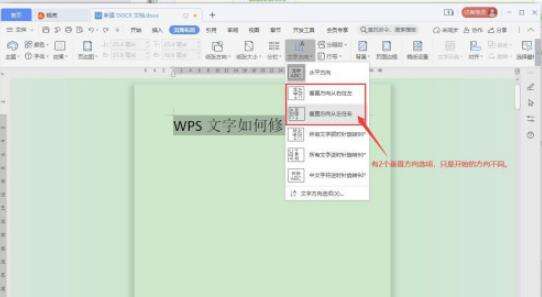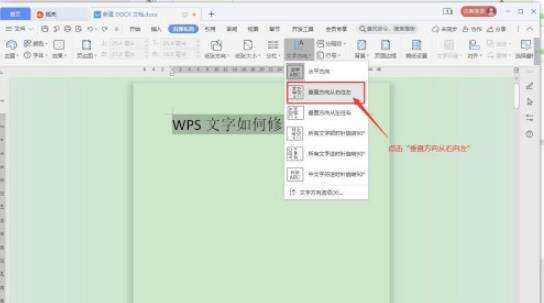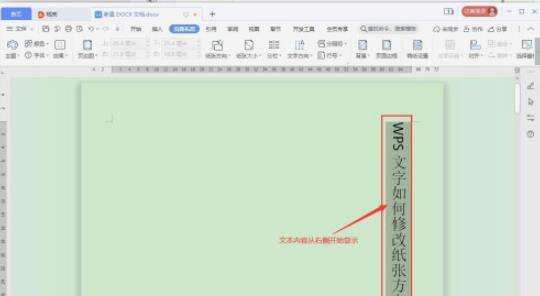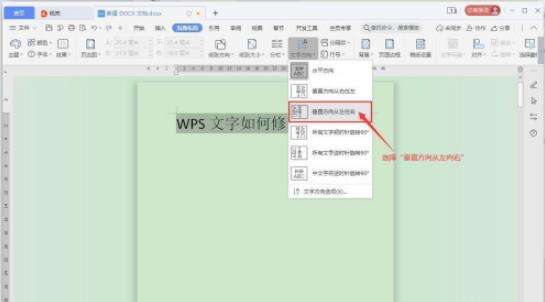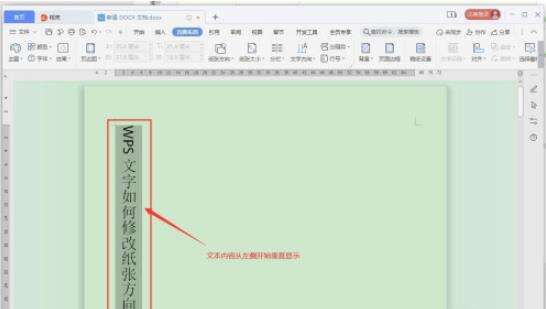WPS文字方向如何修改 WPS文字方向修改方法
办公教程导读
收集整理了【WPS文字方向如何修改 WPS文字方向修改方法】办公软件教程,小编现在分享给大家,供广大互联网技能从业者学习和参考。文章包含304字,纯文字阅读大概需要1分钟。
办公教程内容图文
1、如图,我们想让文档中的字体由水平变为垂直方向显示;
2、首先,我们将需要改变文字方向的文本内容全部选中;
3、点击工具栏中的“页面布局”;
4、在“页面布局”菜单中选择“文字方向”;
5、在“文字方向”下拉菜单中,现在选择的是“水平方向”显示;
6、要想修改为垂直方向,我们选择“文字方向”下拉菜单中的“垂直方向从右向左”或“垂直方向从左向右”,都是垂直方向设置,只是开始的方向不同;
7、如图,选择“垂直方向从右向左”,可以看到文本内容从右侧开始显示;
8、若选择“垂直方向从左向右”,则文本内容由左侧开始垂直显示。我们可以根据实际情况选择垂直方向开始显示的位置;
办公教程总结
以上是为您收集整理的【WPS文字方向如何修改 WPS文字方向修改方法】办公软件教程的全部内容,希望文章能够帮你了解办公软件教程WPS文字方向如何修改 WPS文字方向修改方法。
如果觉得办公软件教程内容还不错,欢迎将网站推荐给好友。