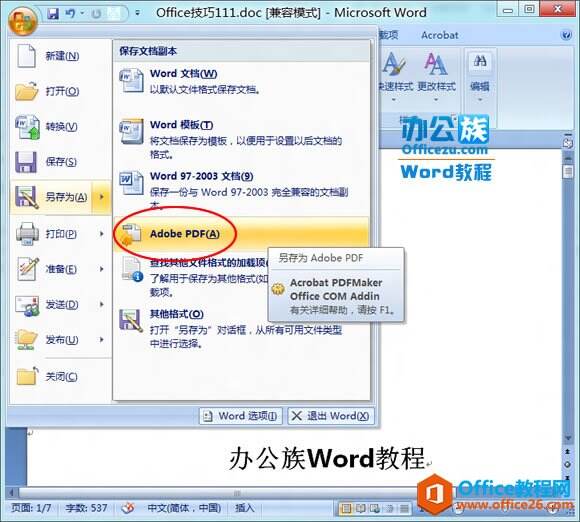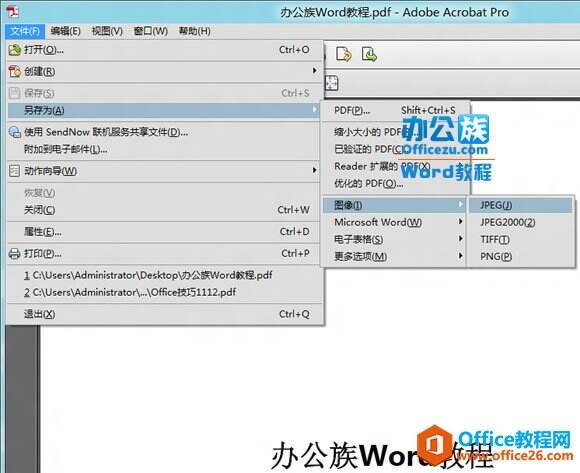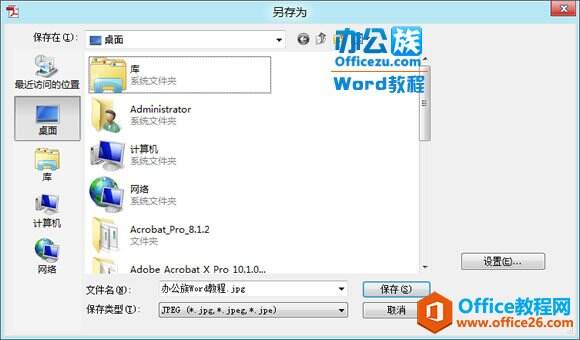Word怎么转换成JPG
办公教程导读
收集整理了【Word怎么转换成JPG】办公软件教程,小编现在分享给大家,供广大互联网技能从业者学习和参考。文章包含417字,纯文字阅读大概需要1分钟。
办公教程内容图文
2. Word2007或以上版本
操作步骤
 下载并安装Adobe Acrobat X Pro V10.1.0;
下载并安装Adobe Acrobat X Pro V10.1.0;
 打开Word文档,然后单击“Office按钮”中的“另存为”,选择“Adobe PDF”;
打开Word文档,然后单击“Office按钮”中的“另存为”,选择“Adobe PDF”;
 然后用Adobe Acrobat X Pro打开刚才存储的PDF文件,单击菜单栏“文件”中的“另存为”–>图像–>JPEG;
然后用Adobe Acrobat X Pro打开刚才存储的PDF文件,单击菜单栏“文件”中的“另存为”–>图像–>JPEG;
 最后在弹出的“另存为”窗口中设置保存位置,单击“保存”按钮就行了。
最后在弹出的“另存为”窗口中设置保存位置,单击“保存”按钮就行了。
办公教程总结
以上是为您收集整理的【Word怎么转换成JPG】办公软件教程的全部内容,希望文章能够帮你了解办公软件教程Word怎么转换成JPG。
如果觉得办公软件教程内容还不错,欢迎将网站推荐给好友。