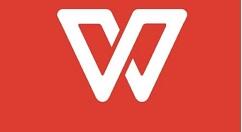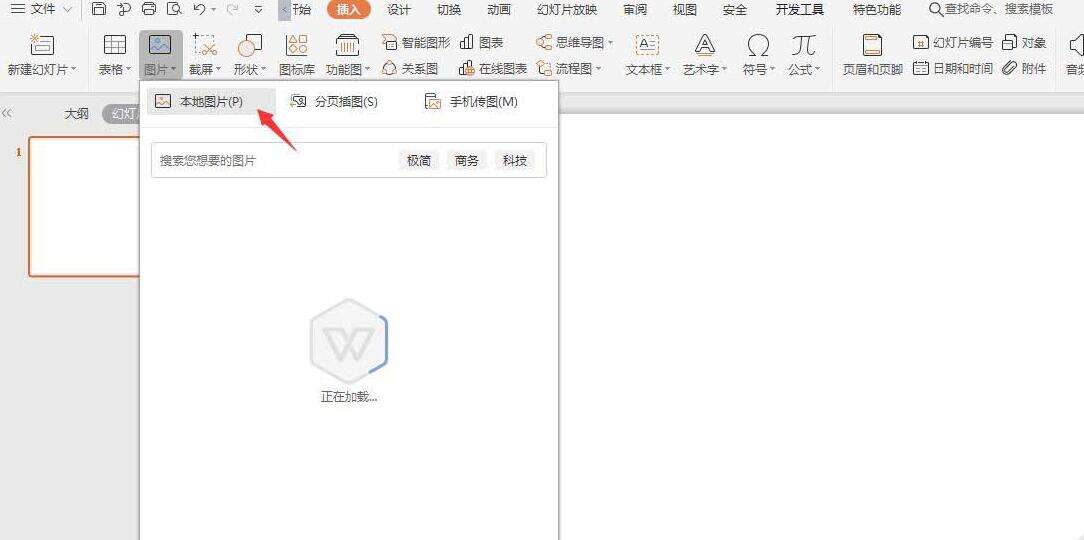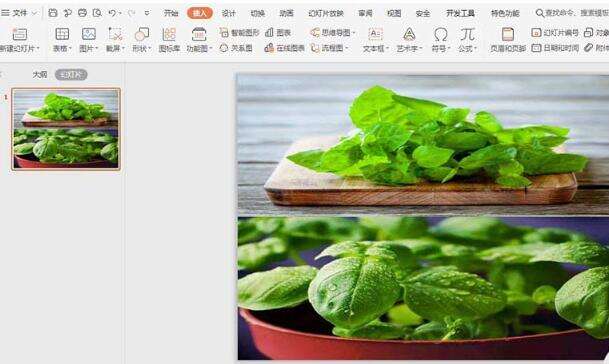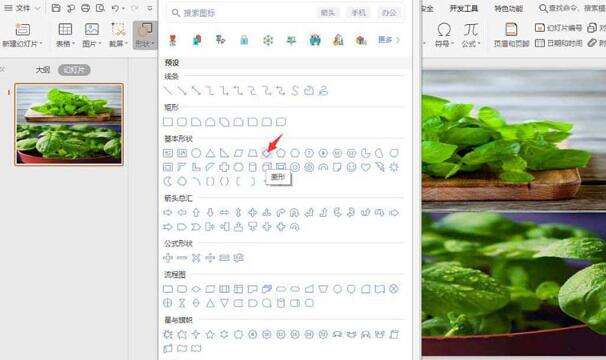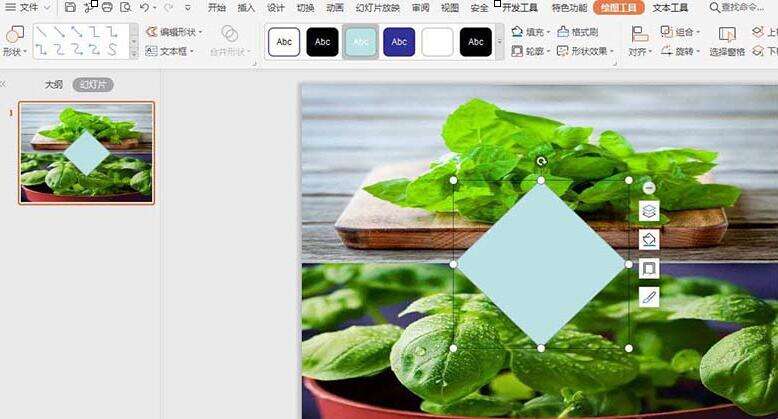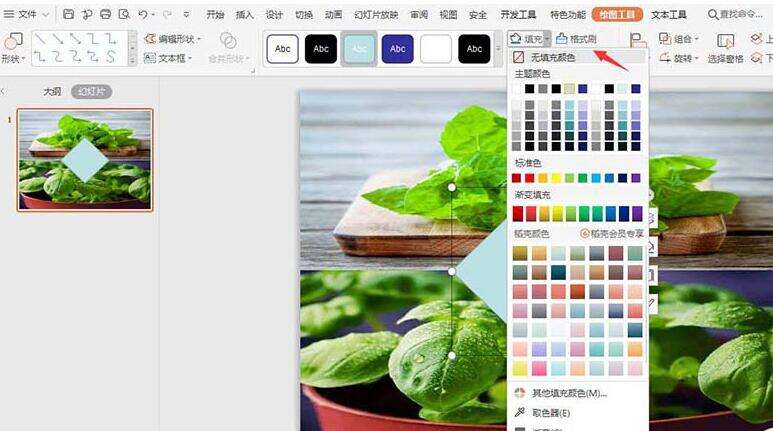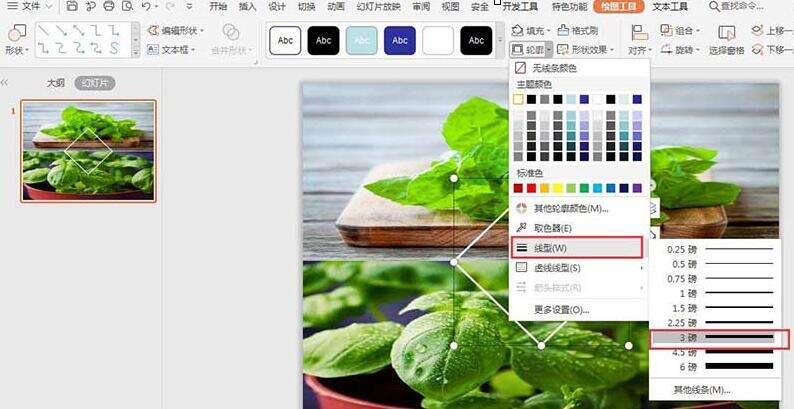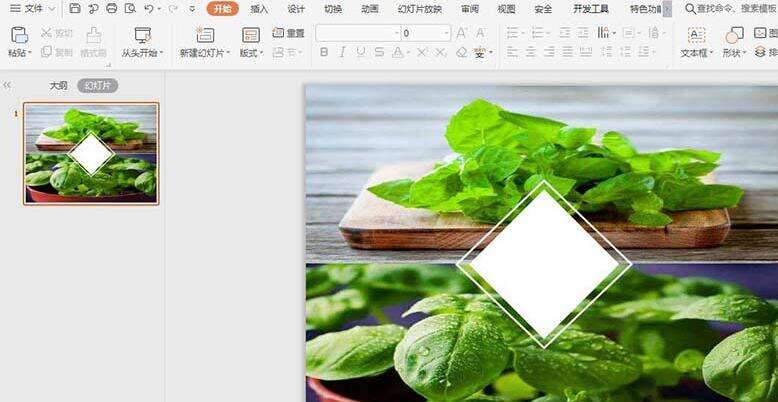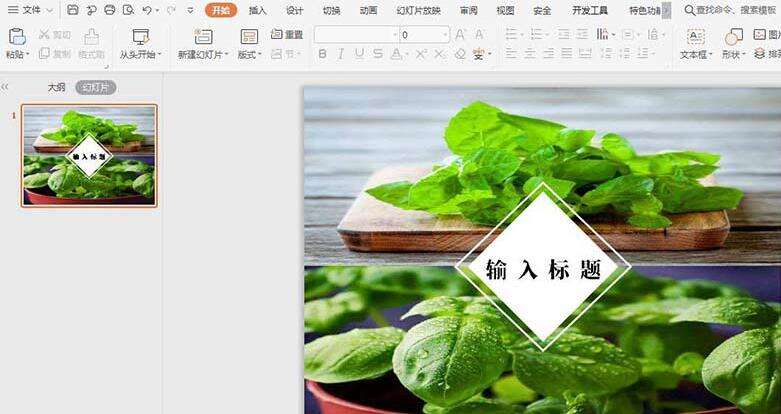wps利用两张图片排版封面图的操作方法
办公教程导读
收集整理了【wps利用两张图片排版封面图的操作方法】办公软件教程,小编现在分享给大家,供广大互联网技能从业者学习和参考。文章包含275字,纯文字阅读大概需要1分钟。
办公教程内容图文
1、在插入选项卡中点击图片,选择其中的本地图片,插入要进行制作的两张图片。
2、调整图片的大小,摆放至如图所示的位置。
3、在插入选项卡中点击形状,选择其中的菱形,在页面上绘制出形状。
4、选中菱形,在绘图工具中点击填充,选择其中的“无填充颜色”,点击轮廓,线条颜色填充为白色,线条宽度设置为3磅。
5、接着在插入一个小菱形,放置在大菱形的中间,颜色填充为白色,设置为无线条。
6、最后,在菱形中输入标题,这样封面就只做好了。
以上这里为各位分享了wps利用两张图片排版封面图的操作方法。有需要的朋友赶快来看看本篇文章吧。
办公教程总结
以上是为您收集整理的【wps利用两张图片排版封面图的操作方法】办公软件教程的全部内容,希望文章能够帮你了解办公软件教程wps利用两张图片排版封面图的操作方法。
如果觉得办公软件教程内容还不错,欢迎将网站推荐给好友。