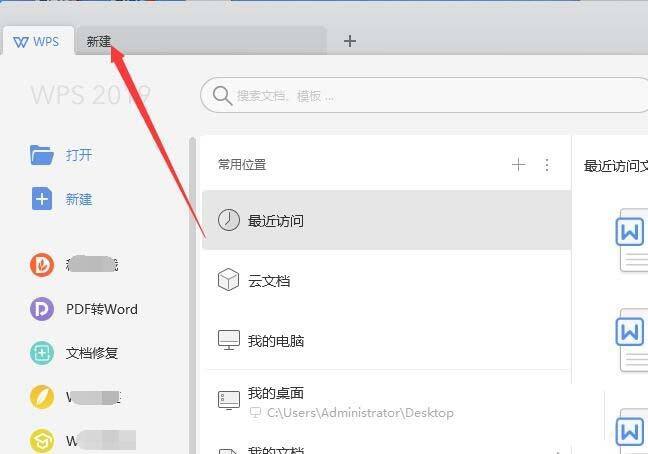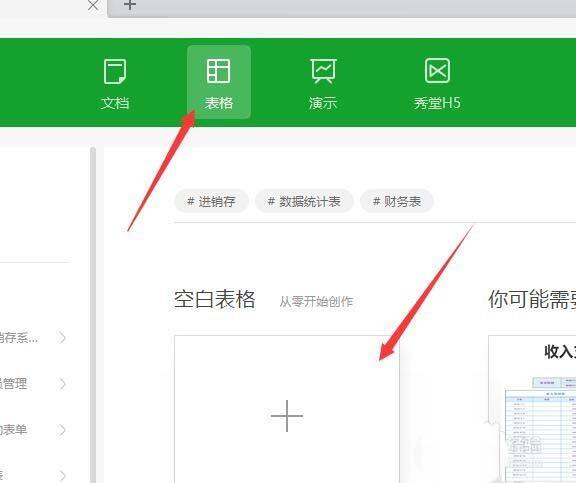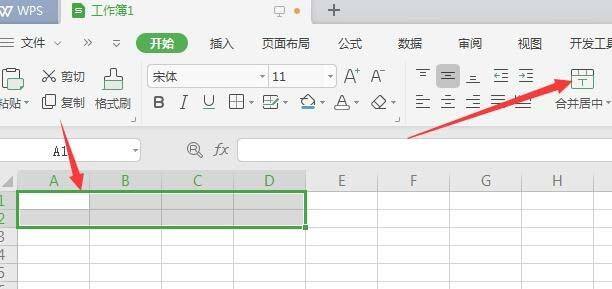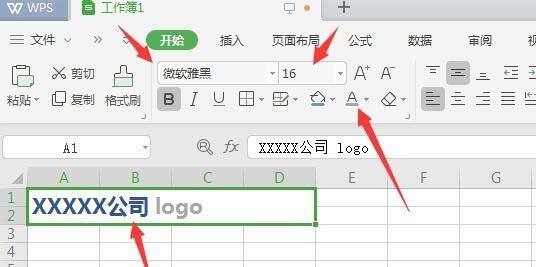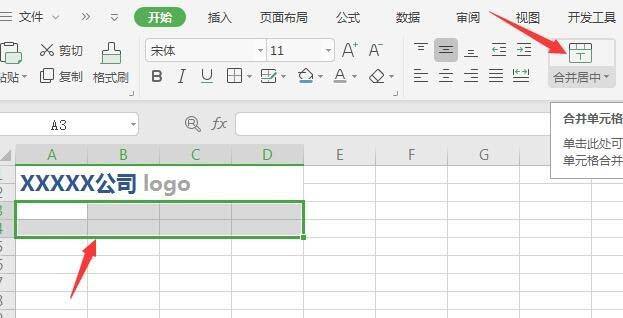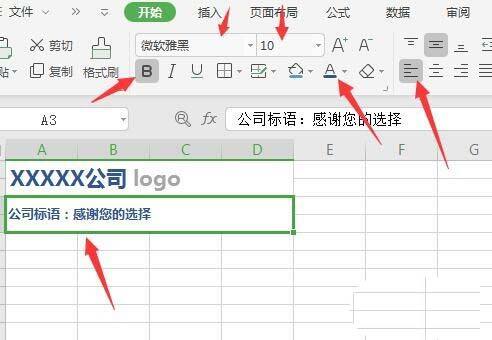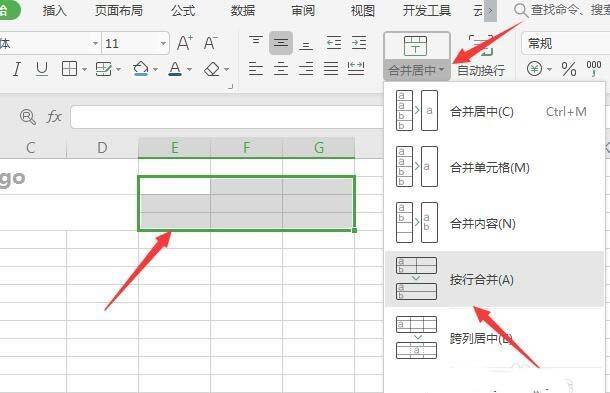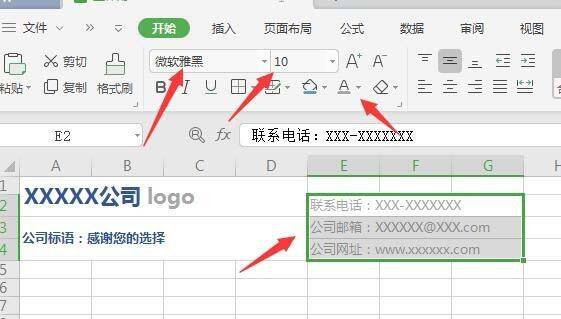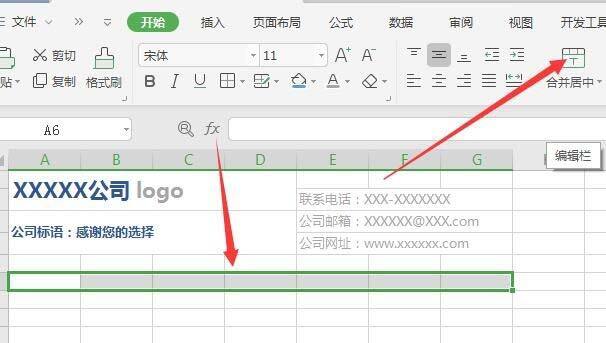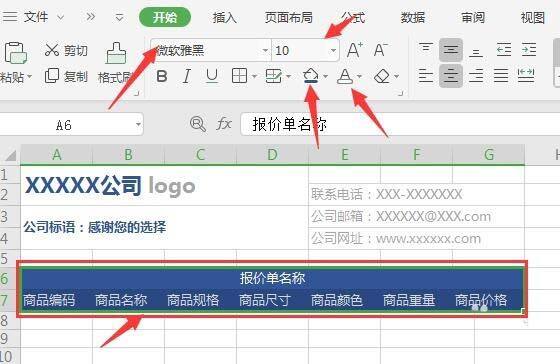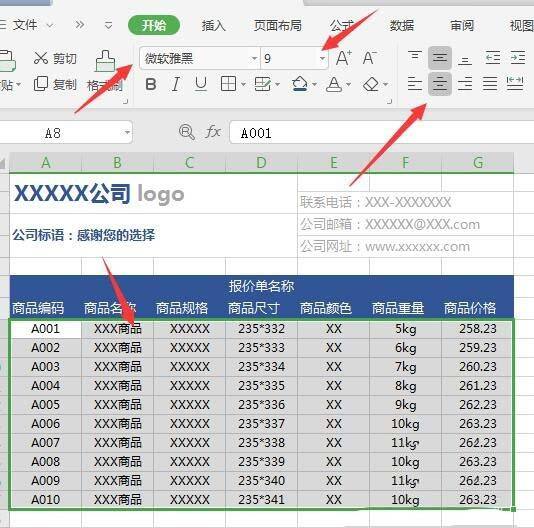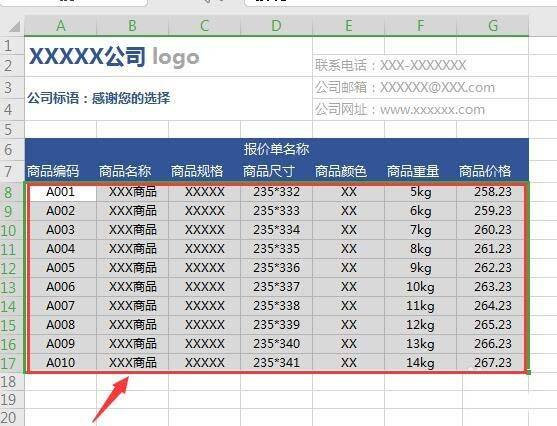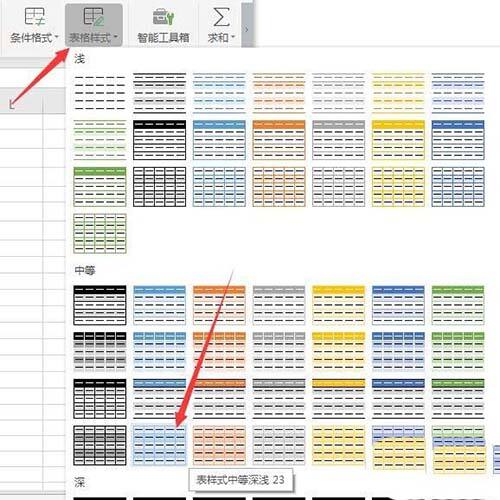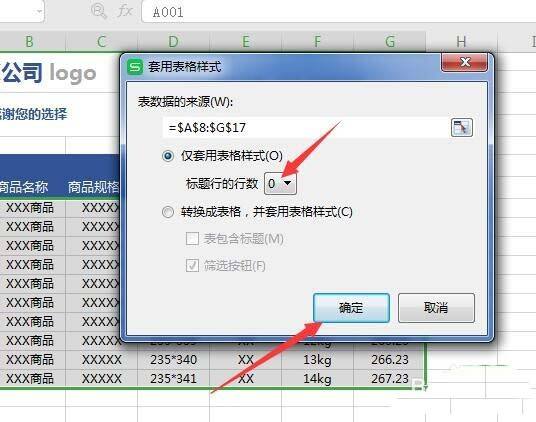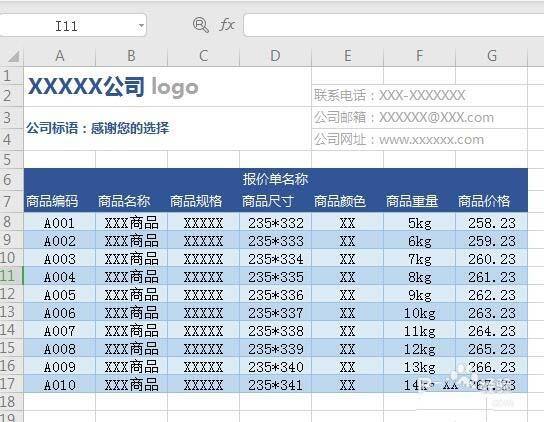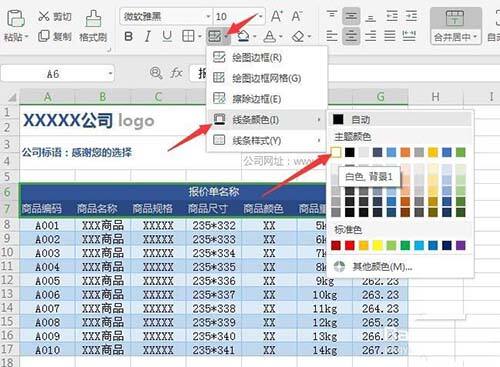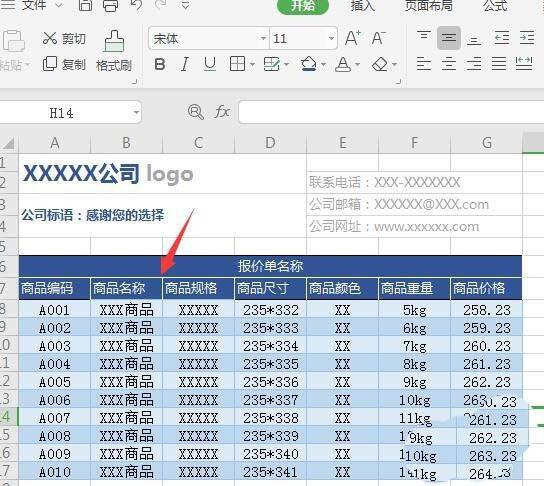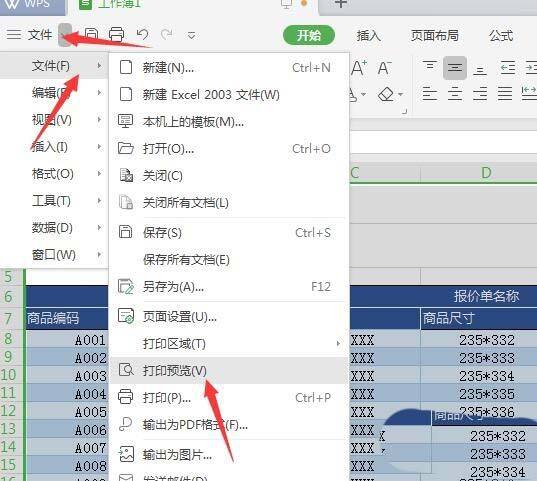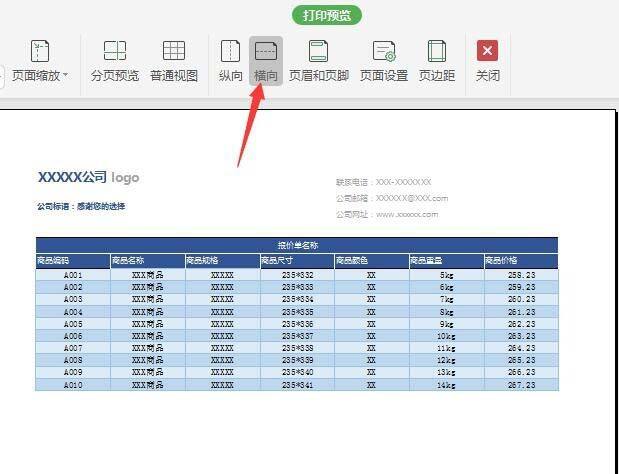WPS2019绘制精美实用报价单的操作步骤
办公教程导读
收集整理了【WPS2019绘制精美实用报价单的操作步骤】办公软件教程,小编现在分享给大家,供广大互联网技能从业者学习和参考。文章包含556字,纯文字阅读大概需要1分钟。
办公教程内容图文
1、首先,打开WPS2019,点击新建选项卡,再点击表格按钮,点击空白表格。
2、从A1单元格拉至D2单元格,选中该区域,点击开始选项卡中的合并居中功能。在格中输入公司名称,再设置字体,字号和颜色。
3、再选中A3到D4的区域,点击合并居中。输入公司标语,在开始选项卡中设置字体、字号、加粗、颜色、左对齐。
4、再选中E2至G4区域,点击合并居中旁的小三角形按钮,选择按行合并。输入公司的联系方式,再设置下字体字号颜色。
5、接下来空一行,选中A6至G6,点击合并居中。在第6行输入报价单名称,在第7行输入需要的项目。设置好字体字号,底纹颜色和文字颜色。
6、在往下的单元格中输入产品信息及报价。并选中该范围,设置居中对齐,字体字号。
7、再选产品区域,点击表格样式旁的小三角形,在弹出的样式中选择喜欢的样式。
8、弹出套用表格样式,在标题行的行数处选择0,按确定,效果如图。
9、再点击绘图边框按钮旁的小三角形,选择线条颜色为白色。对着标题处的线条画一下就变成白色边线。
10、最后再将A到G列选中,对着其中一列的右边线按住拉大一些,整个表格的单元列宽就变大些。最后点击文件——打印预览看看效果如图。
上文就讲解了WPS2019绘制精美实用报价单的操作步骤,希望有需要的朋友都来学习哦。
办公教程总结
以上是为您收集整理的【WPS2019绘制精美实用报价单的操作步骤】办公软件教程的全部内容,希望文章能够帮你了解办公软件教程WPS2019绘制精美实用报价单的操作步骤。
如果觉得办公软件教程内容还不错,欢迎将网站推荐给好友。