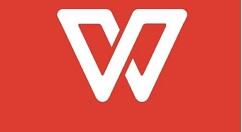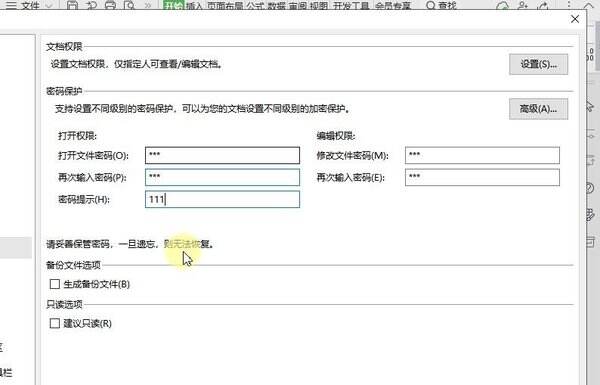WPS表格怎样设置安全密码 WPS进行设置密码的方法
办公教程导读
收集整理了【WPS表格怎样设置安全密码 WPS进行设置密码的方法】办公软件教程,小编现在分享给大家,供广大互联网技能从业者学习和参考。文章包含377字,纯文字阅读大概需要1分钟。
办公教程内容图文
1、先制作一个文档,点击「文件」菜单 -「选项」按钮,在弹出的「选项」对话框选择「安全性」tab。
2、我们可以给文档设置权限或者设置密码,设置文档权限,可以开启私密文档保护。
仅登录账号才可查看表格文档。
还可以添加权限指定人,只有被添加为权限指定人才可以查看编辑表格。
关于文档权限的使用方法,可以在WPS学院中搜索关键词“文档权限”,观看并学习文档权限的使用方法。
3、若我们想设置密码加密,在下方密码保护处可以设置表格打开加密和表格编辑加密。
设置表格打开加密后,当打开表格时需要输入密码才可以打开表格。
设置表格编辑加密后,当进入表格时需要输入密码才可以编辑表格。
若不输入密码就会进入表格的只读状态,所编辑的内容无法保存。
以上这里为各位分享了WPS设置密码的方法。有需要的朋友赶快来看看本篇文章吧!
办公教程总结
以上是为您收集整理的【WPS表格怎样设置安全密码 WPS进行设置密码的方法】办公软件教程的全部内容,希望文章能够帮你了解办公软件教程WPS表格怎样设置安全密码 WPS进行设置密码的方法。
如果觉得办公软件教程内容还不错,欢迎将网站推荐给好友。