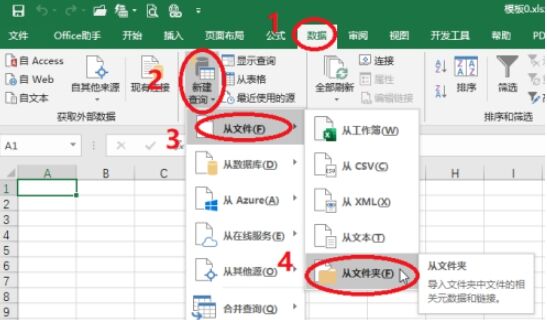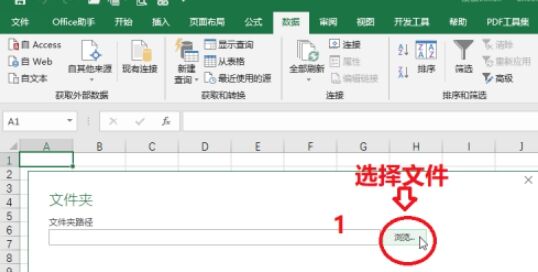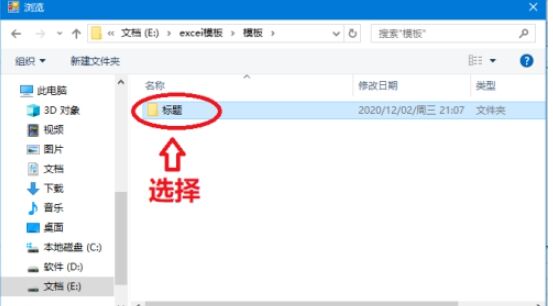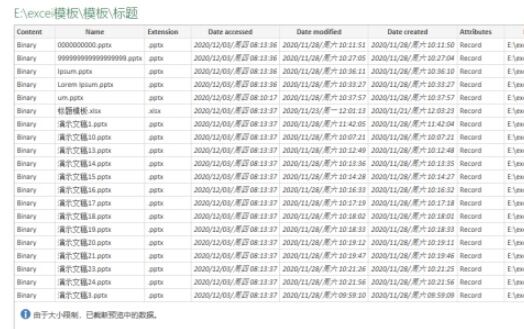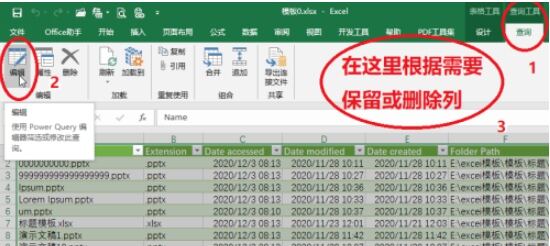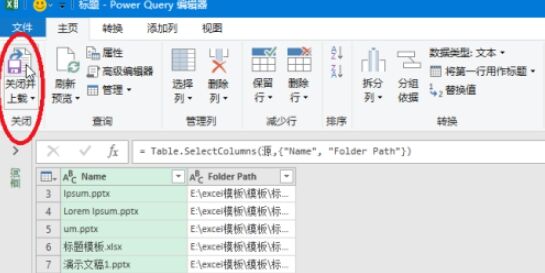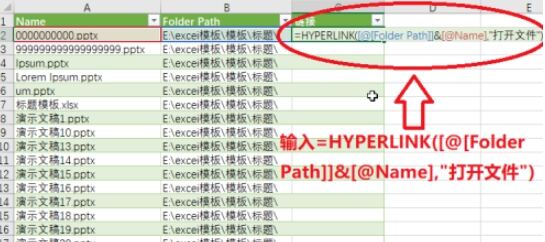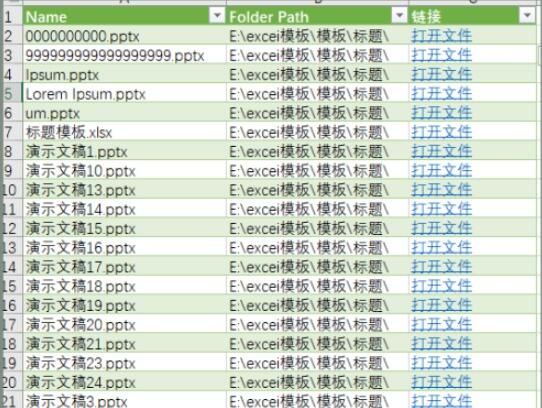Excel如何设置动态目录文件?Excel设置动态目录文件教程
办公教程导读
收集整理了【Excel如何设置动态目录文件?Excel设置动态目录文件教程】办公软件教程,小编现在分享给大家,供广大互联网技能从业者学习和参考。文章包含329字,纯文字阅读大概需要1分钟。
办公教程内容图文
1、首先我们点击数据选项卡下的新建查询,选择从文件,点击从文件夹
2、我们点击浏览来选择文件,从文件文件夹的路径选择我们想要制作目录的文件夹,点击确定
3、之后我们选择加载
4、然后我们找到查询选项卡,选择查询选项卡下的编辑,在这里删除我们不需要的列,然后点击关闭并上载
5、我们还需要添加一列,添加一个连接,在空白处输入公式=HYPERLINK([@[Folder
Path]]&[@Name],"打开文件"),输入完成后我们按回车
6、这样所有的目录就自动都连接好了,我们需要查找文件的时候,点击打开文件就可以了
上文就讲解了Excel设置动态目录文件教程,希望有需要的朋友都来学习哦。