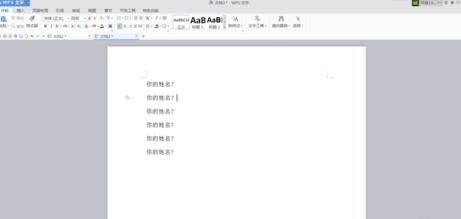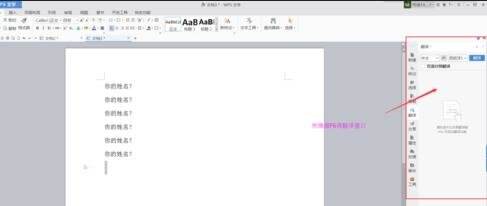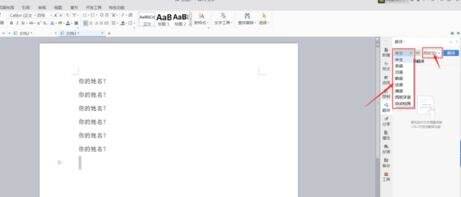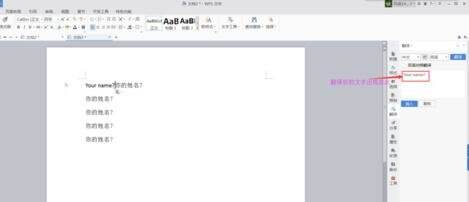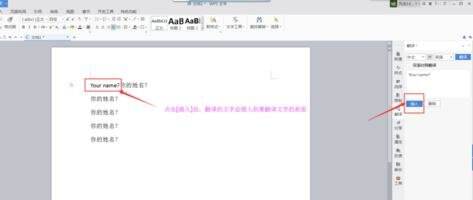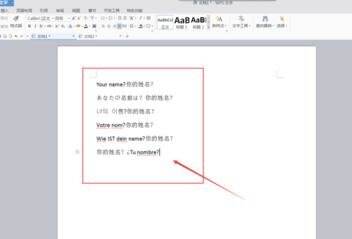WPS里中文字翻译器的使用操作介绍
办公教程导读
收集整理了【WPS里中文字翻译器的使用操作介绍】办公软件教程,小编现在分享给大家,供广大互联网技能从业者学习和参考。文章包含347字,纯文字阅读大概需要1分钟。
办公教程内容图文
1、新建(或打开)一文档,输入你要翻译的文字。
2、按快捷键F6,调出“翻译”的窗口,如图所示:
3、在“翻译”窗口可以看到有七种默认的语种供我们选择。前面的选择下拉框是你的文字是何语种,后面的下拉框则是你需要翻译成何语种。
4、将需要翻译的文字选中,在“翻译”窗口,设置好选中文字的语种和要翻译成的语种,然后,点击“翻译”即可,如图所示:
5、翻译后的文字会出现下图所示位置。
6、点击“翻译”窗口里的[插入]按钮,翻译出来的文字会被插入到指定的位置,如下图所示:
7、下图是分别用英语,日语、韩语、法语、德语翻译的对比,对于搞翻译工作的人,wps office此功能会带来更多的便利性。
各位小伙伴们,看完上面的精彩内容,都清楚WPS里中文字翻译器的使用操作方法了吧!
办公教程总结
以上是为您收集整理的【WPS里中文字翻译器的使用操作介绍】办公软件教程的全部内容,希望文章能够帮你了解办公软件教程WPS里中文字翻译器的使用操作介绍。
如果觉得办公软件教程内容还不错,欢迎将网站推荐给好友。