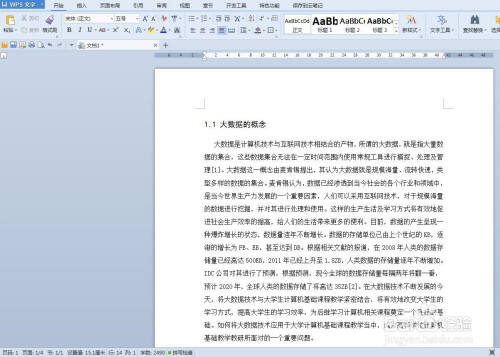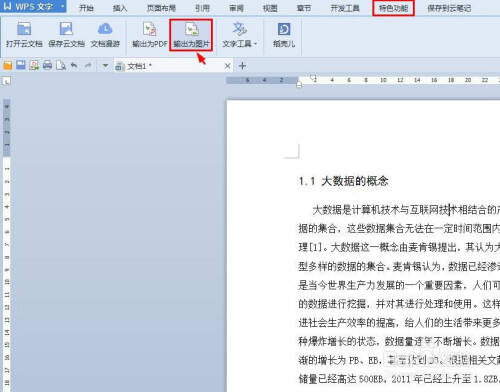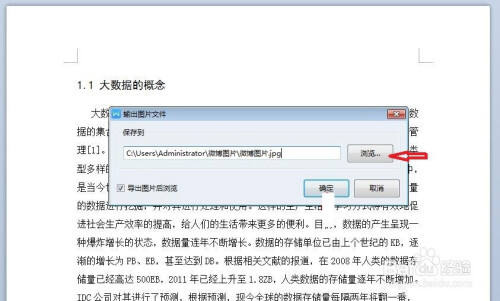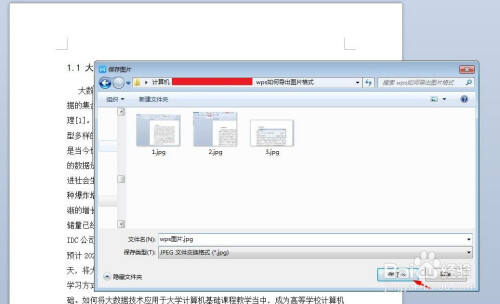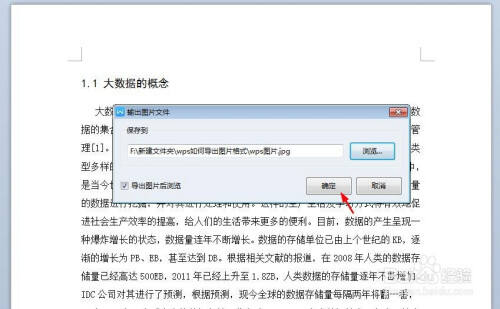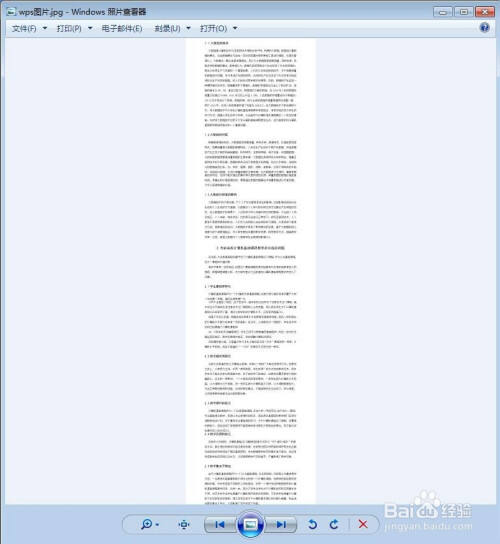wps把文章导出为图片格式步骤介绍
办公教程导读
收集整理了【wps把文章导出为图片格式步骤介绍】办公软件教程,小编现在分享给大家,供广大互联网技能从业者学习和参考。文章包含229字,纯文字阅读大概需要1分钟。
办公教程内容图文
2、第二步:在上方的菜单栏中,选择“特色功能”,单击选择“输出为图片”。
3、第三步:如下图所示,会弹出一个“输出图片文件”对话框,单击“浏览”按钮。
4、第四步:在“保存图片”对话框中,选择导出图片要保存的位置,选好之后,单击“保存”按钮。
5、第五步:在“输出图片文件”对话框中,单击“确定”按钮。
6、第六步:如下图所示,会自动弹出我们从wps中导出的图片。
办公教程总结
以上是为您收集整理的【wps把文章导出为图片格式步骤介绍】办公软件教程的全部内容,希望文章能够帮你了解办公软件教程wps把文章导出为图片格式步骤介绍。
如果觉得办公软件教程内容还不错,欢迎将网站推荐给好友。