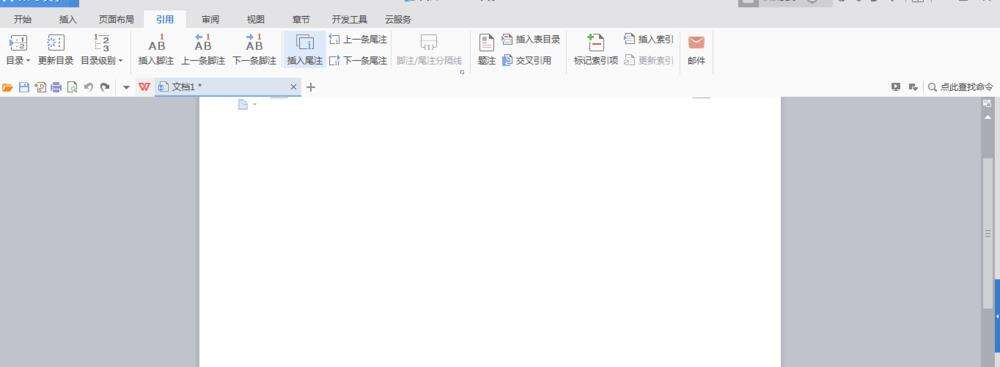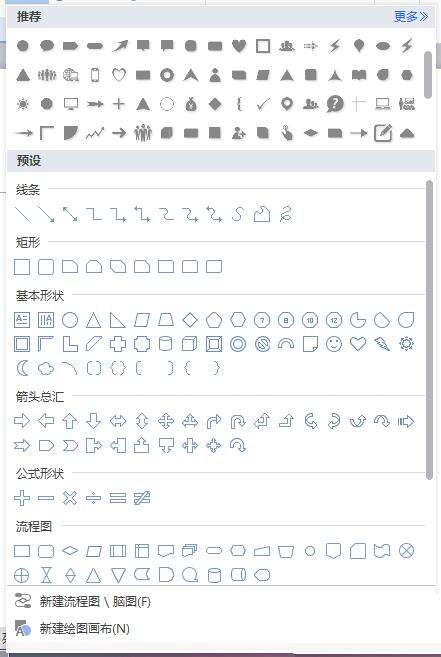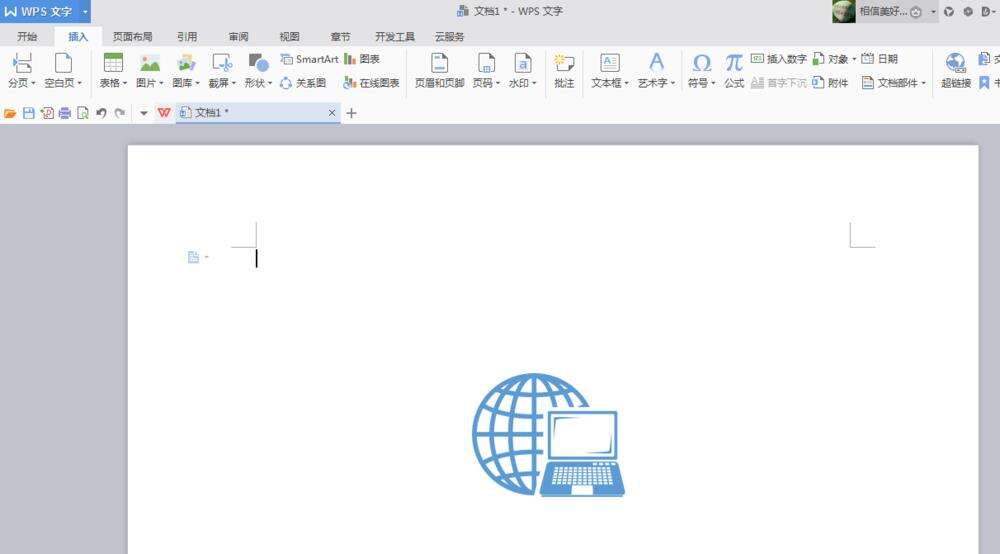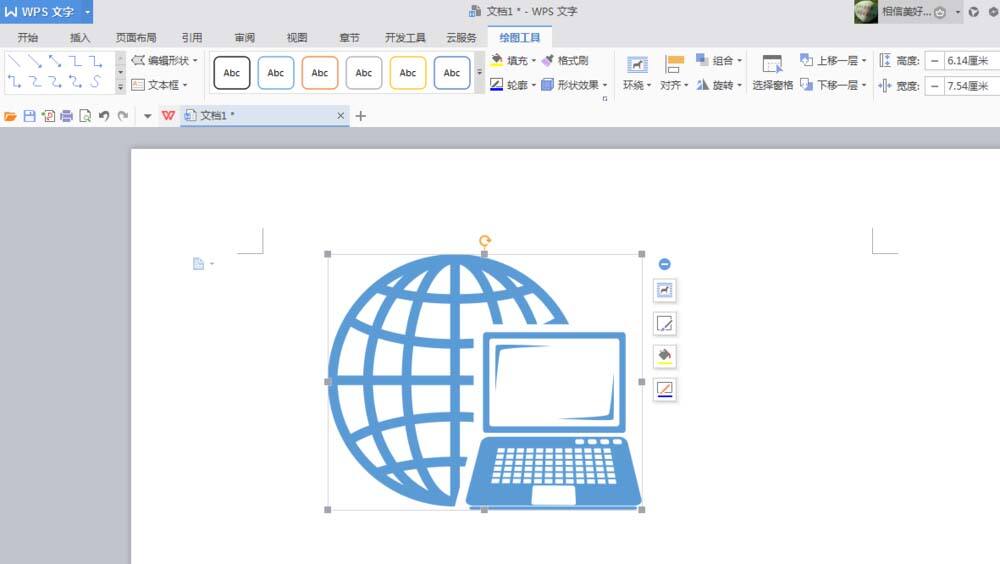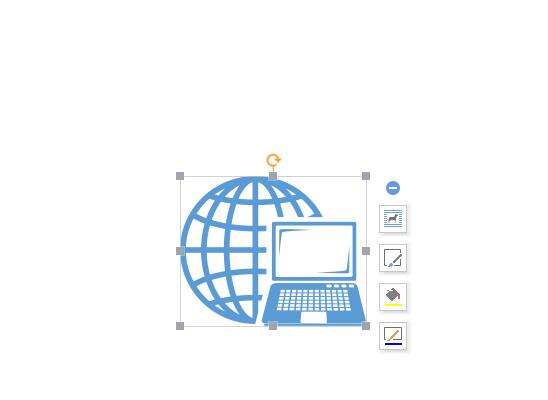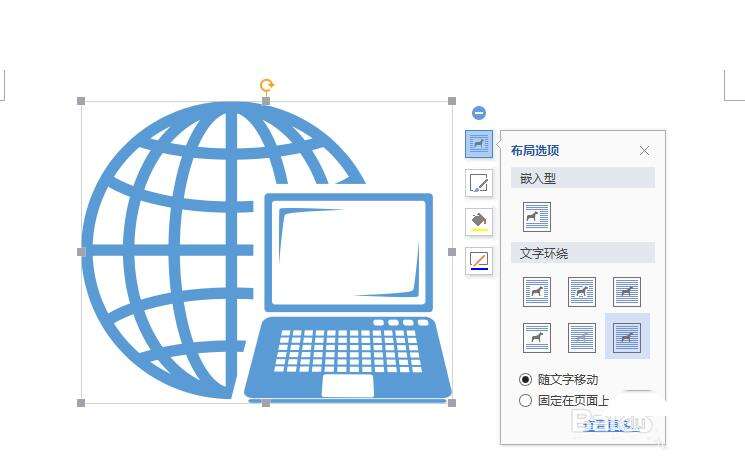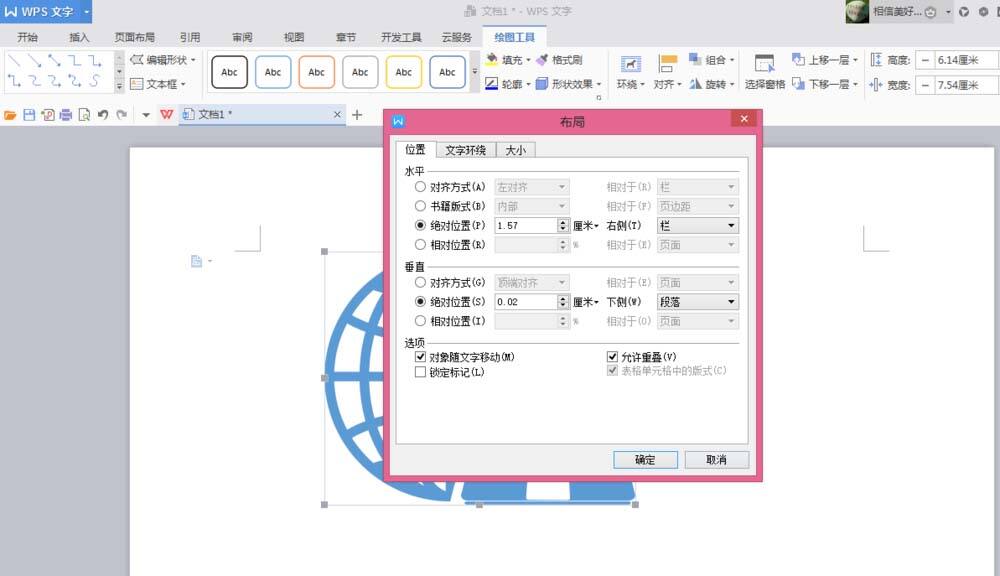wps中插入互联网图形具体步骤介绍
办公教程导读
收集整理了【wps中插入互联网图形具体步骤介绍】办公软件教程,小编现在分享给大家,供广大互联网技能从业者学习和参考。文章包含420字,纯文字阅读大概需要1分钟。
办公教程内容图文
1、我们可以先来打开自己所使用的WPS软件,我所使用的是2016版的WPS如图
2、打开WPS以后的操作界面可能都会有所不同,但是不会影响我们的操作,我的WPS操作界面如图所示
3、从最上面的主菜单栏中来找到插入选项,打开插入选项以后我们就可以看到形状功能,点击打开形状就可以找到互联网图形,如图
4、在形状中选择了互联网以后,就需要在WPS的空白处,也可以说是我们想要添加互联网图形的地方点击鼠标左键就可以了
5、这个互联网的图形我们可以调整它的大小,方法是点击图形出现边界的小点以后,点击这些点进行拉伸就可以随意更改图形的大小
6、我们还可以设置图形的具体布局,点击图形后就可以出现旁边的小操作栏,点击最上面的布局选项,就可以选择具体的布局
按照上文为你们讲述的wps中插入互联网图形的具体步骤介绍,你们自己也赶紧去试试吧!
办公教程总结
以上是为您收集整理的【wps中插入互联网图形具体步骤介绍】办公软件教程的全部内容,希望文章能够帮你了解办公软件教程wps中插入互联网图形具体步骤介绍。
如果觉得办公软件教程内容还不错,欢迎将网站推荐给好友。