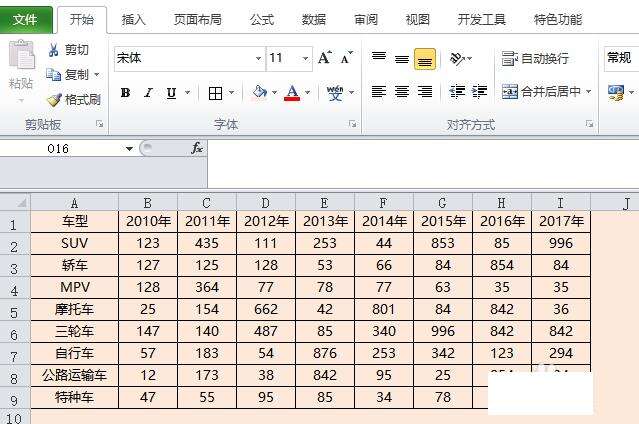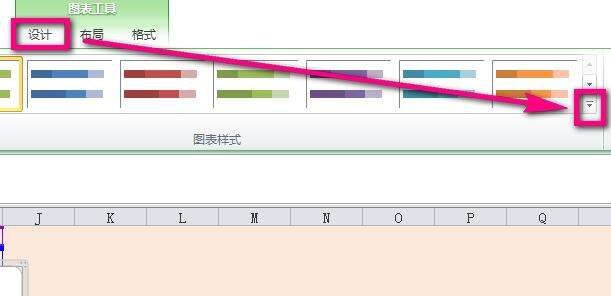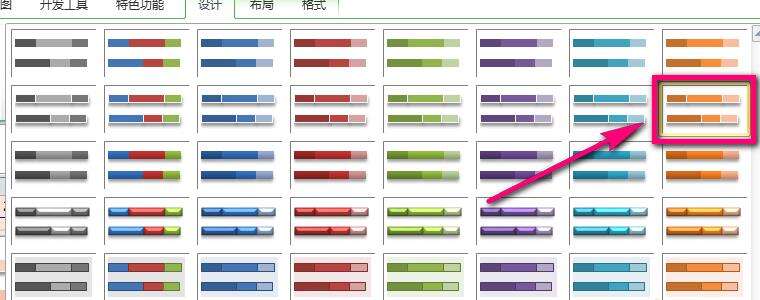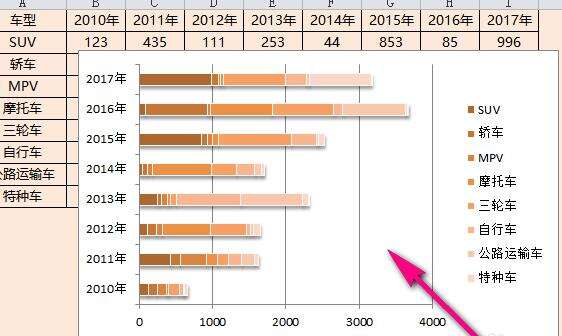在excel表格设计个性的堆积条形图表的简单操作步骤
办公教程导读
收集整理了【在excel表格设计个性的堆积条形图表的简单操作步骤】办公软件教程,小编现在分享给大家,供广大互联网技能从业者学习和参考。文章包含516字,纯文字阅读大概需要1分钟。
办公教程内容图文
2、然后对数据部分进行框选(案例中对A1至I9的区域进行了框选),选好数据后,在excel的菜单栏中点击【插入】选项卡。
3、点击插入之后,在工具栏的“图表”组内找到【条形图】,点击它后在其下方会出现一个如图所示的列表,列表中提供了五个大类共计15种格式供我们进行选择。这15种里面最右侧的1列为百分比堆积图,中间这列为条形堆积图,最左侧1列为簇状条形图。我们在中间这列5个中选择其中一种堆积图(案例中选择的是二维堆积条形图)。
4、点击鼠标左键选择好堆积图的类型后,在excel页面上就会自动生成一个堆积条形图,如图所示。如果这个条形图的风格并不是我们喜欢的类型的话,我们还可以进一步设置。
5、单击鼠标左键选中条形图,再在excel表的菜单中点击【设计】选项,然后在图示的位置点击下拉箭头。
6、点击下拉箭头后会展开如图所示的页面,在图示的区域中有很多的风格类型供我们选择,我们单击鼠标左键选择其中一个(案例中选择的是样式16)。
7、选择好样式后,堆积图就变成了我们刚才选择的样子了,制作完成。
办公教程总结
以上是为您收集整理的【在excel表格设计个性的堆积条形图表的简单操作步骤】办公软件教程的全部内容,希望文章能够帮你了解办公软件教程在excel表格设计个性的堆积条形图表的简单操作步骤。
如果觉得办公软件教程内容还不错,欢迎将网站推荐给好友。