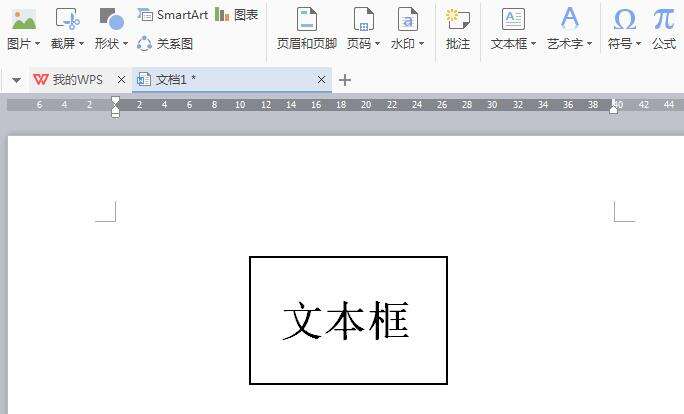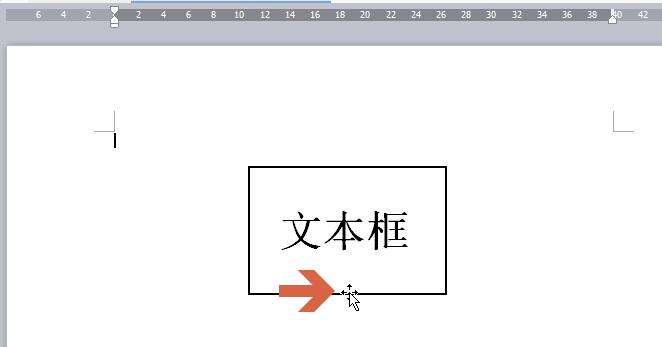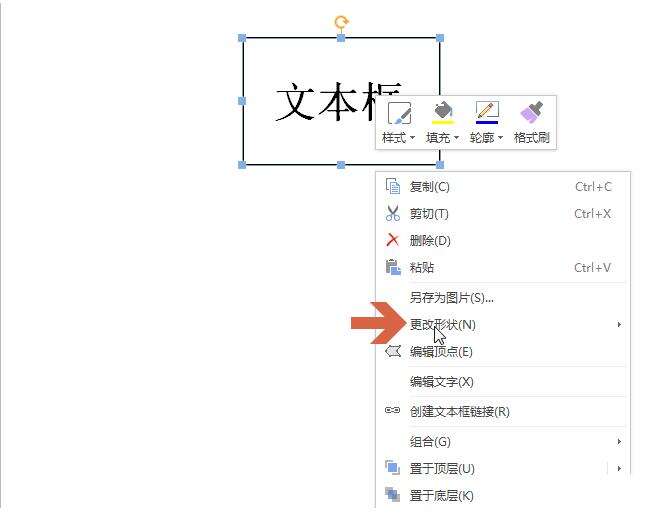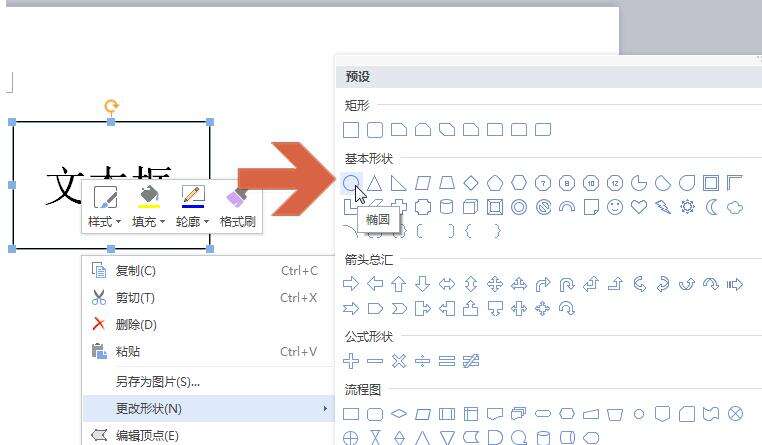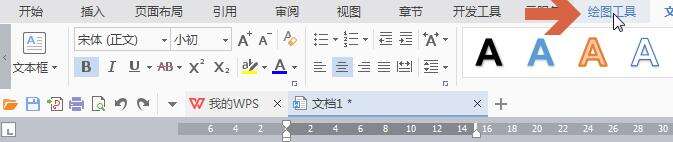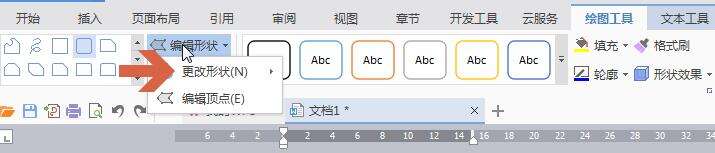wps是如何更改文本框形状 wps更改文本框形状的方法步骤
办公教程导读
收集整理了【wps是如何更改文本框形状 wps更改文本框形状的方法步骤】办公软件教程,小编现在分享给大家,供广大互联网技能从业者学习和参考。文章包含224字,纯文字阅读大概需要1分钟。
办公教程内容图文
1、例如要更改下图wps中文本框的形状。
2、先在文本框的边框上点击鼠标右键。
3、鼠标指向右键菜单中的【更改形状】。
4、此时会弹出一个子菜单,其中有各种备选的形状,鼠标点击要更改的形状。
5、点击鼠标后,文本框的形状就更改了。
6、也可以选中文本框后点击wps的【绘图工具】选项卡(选中文本框后才会出现这个选项卡)。
7、点击绘图工具选项卡中图示的【编辑形状】,在下拉菜单中也有【更改形状】子菜单。