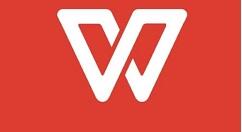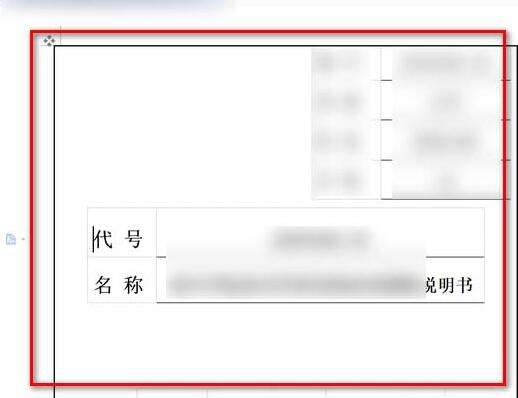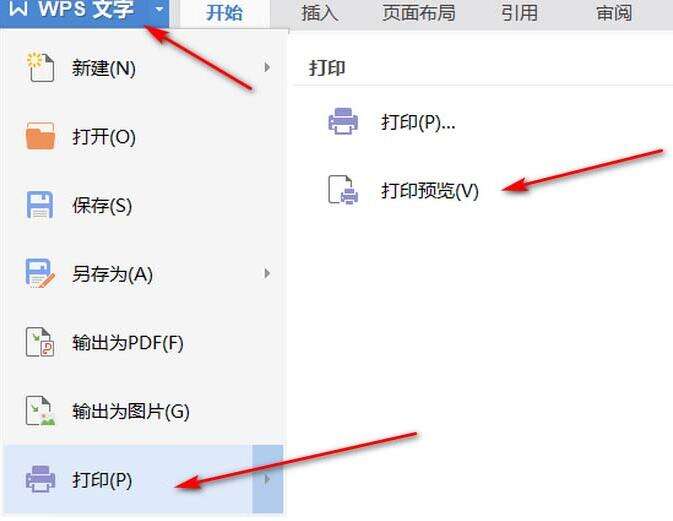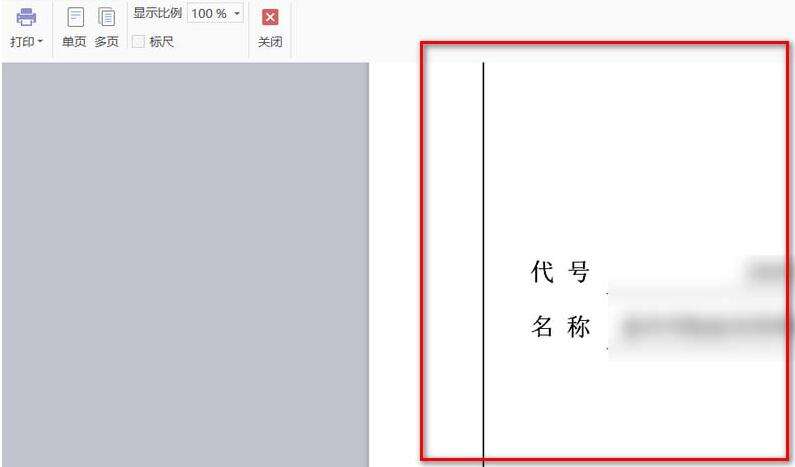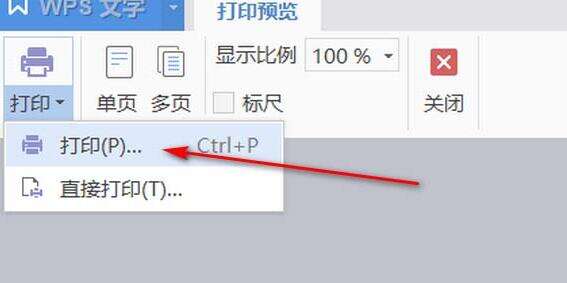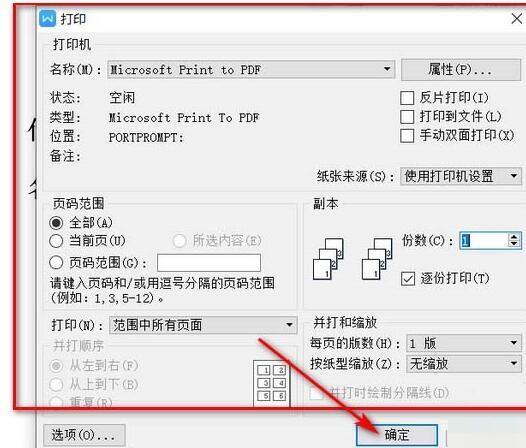wps怎么打印封皮 wps中打印封皮的操作步骤
办公教程导读
收集整理了【wps怎么打印封皮 wps中打印封皮的操作步骤】办公软件教程,小编现在分享给大家,供广大互联网技能从业者学习和参考。文章包含267字,纯文字阅读大概需要1分钟。
办公教程内容图文
1、用wps文字软件,打开一份Word文档。
2、点击左上角的【 WPS文字】按钮,再点击【打印】,再点击【打印预览】按钮。
3、可以看下打印预览情况,确认无误后即可。
4、点击左上角的【打印】箭头,再点击【打印】按钮。
5、一般封面都是第一页,选好打印机,设置好相关参数后,点击下方【确定】即可。
以上这里为各位分享了在wps中打印封皮的操作步骤。有需要的朋友赶快来看看本篇文章吧。
办公教程总结
以上是为您收集整理的【wps怎么打印封皮 wps中打印封皮的操作步骤】办公软件教程的全部内容,希望文章能够帮你了解办公软件教程wps怎么打印封皮 wps中打印封皮的操作步骤。
如果觉得办公软件教程内容还不错,欢迎将网站推荐给好友。