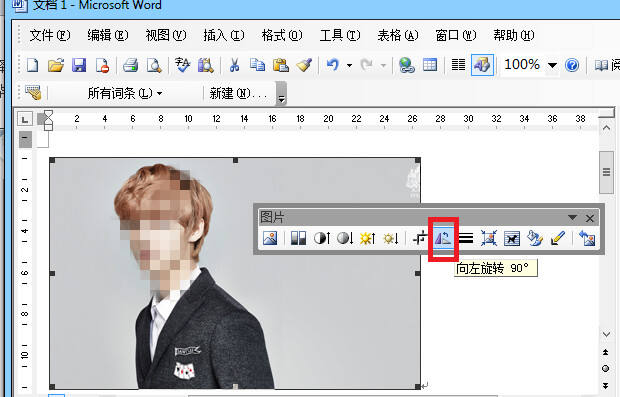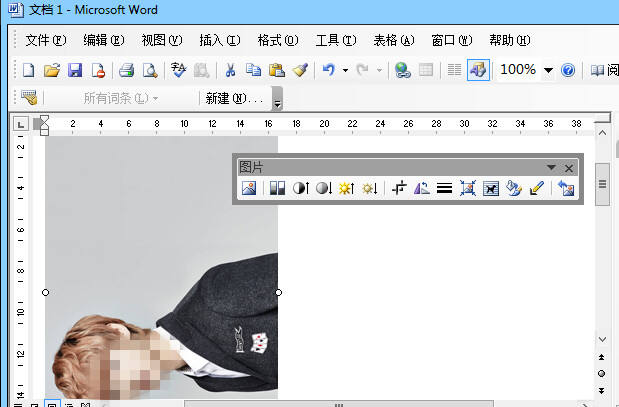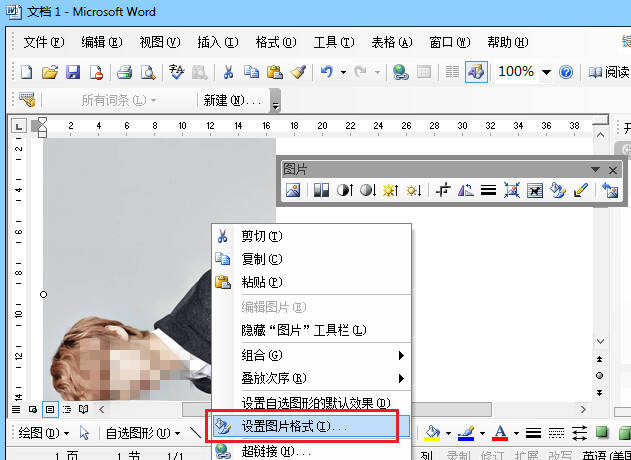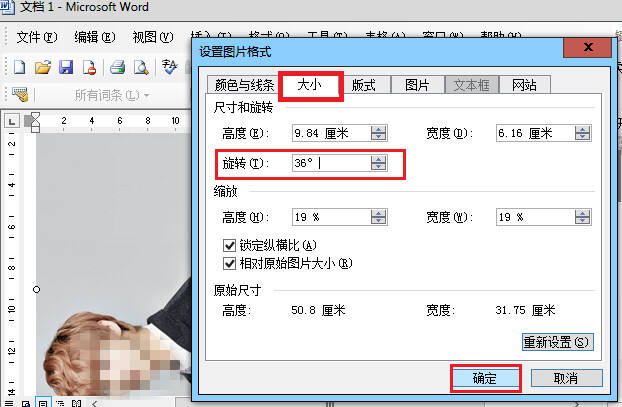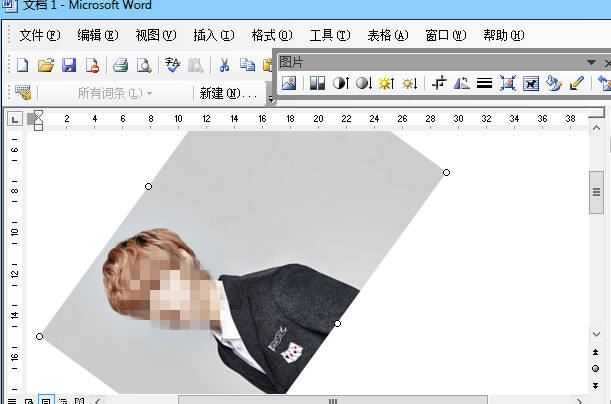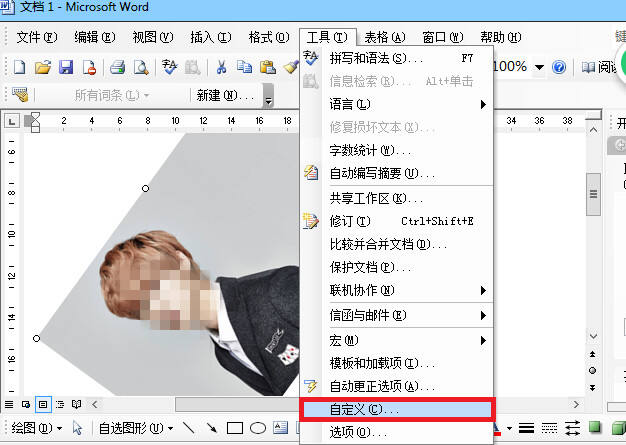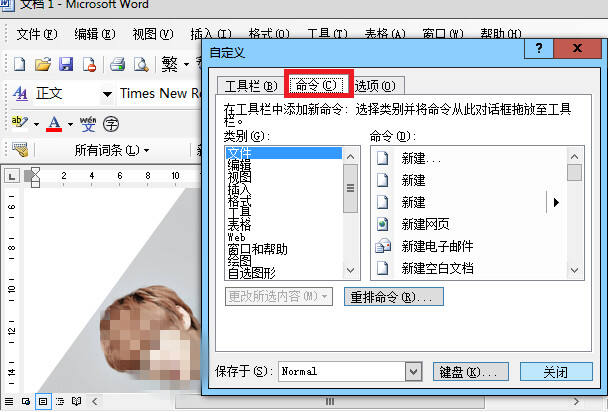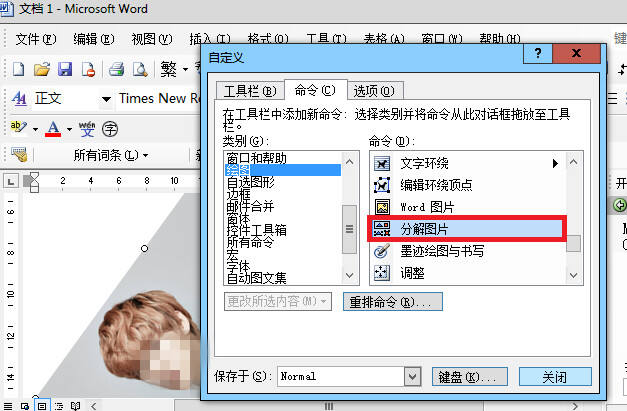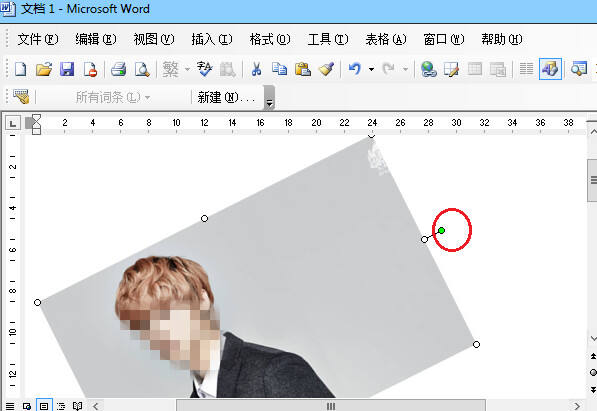word文档怎么设置图片旋转?word文档设置图片旋转的方法
办公教程导读
收集整理了【word文档怎么设置图片旋转?word文档设置图片旋转的方法】办公软件教程,小编现在分享给大家,供广大互联网技能从业者学习和参考。文章包含380字,纯文字阅读大概需要1分钟。
办公教程内容图文
首先打开word软件。然后插入一张自己需要的图片,第一种常用的方式就是点击图片,出现图片编辑框,在选项栏中有旋转90度的选项,点击。
然后就可以看到图片旋转了90度。
旋转任意的角度:我们右键单击图片,在选项栏中找到“设置图片格式”,点开。
接着进入图片设置界面,在“大小”一栏中可以调整旋转角度,输入自己需要的角度后,点击确定就可以了。
之后图片就旋转成设置好的角度了。
还可以在工具栏中找到“自定义”选项,点击打开。
然后在自定义界面中选择命令窗口。
在左边的类别中选择绘图,然后在右边的命令选项中选择“分解图片”选项并将其拖到文档界面工具栏中。
接下来点击工具栏中的“分解图片”图标,然后用鼠标拖动图上绿色的圆圈就能任意调整图片了。
上面就是为各位亲们带来的word文档设置图片旋转的方法,一起去了解了解吧。
办公教程总结
以上是为您收集整理的【word文档怎么设置图片旋转?word文档设置图片旋转的方法】办公软件教程的全部内容,希望文章能够帮你了解办公软件教程word文档怎么设置图片旋转?word文档设置图片旋转的方法。
如果觉得办公软件教程内容还不错,欢迎将网站推荐给好友。