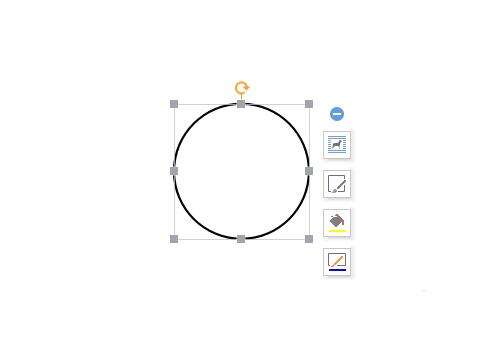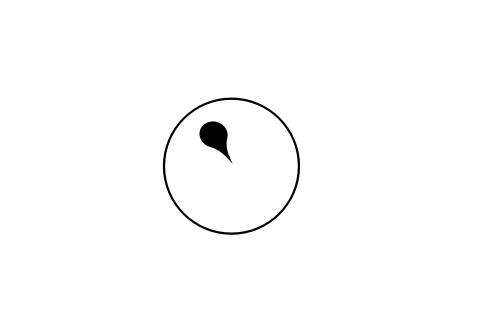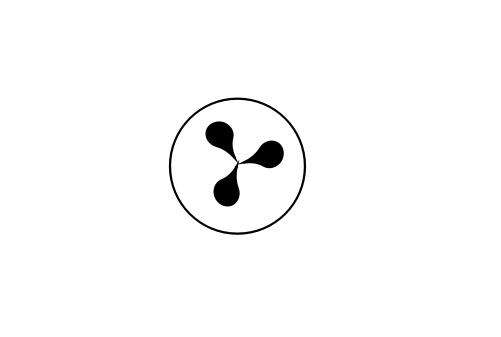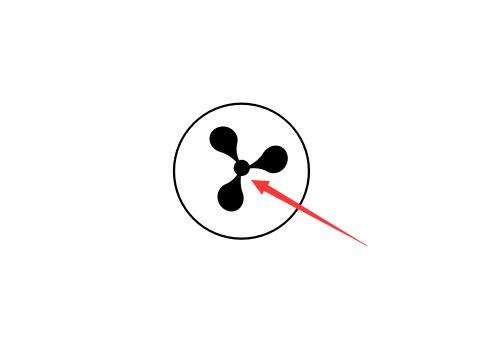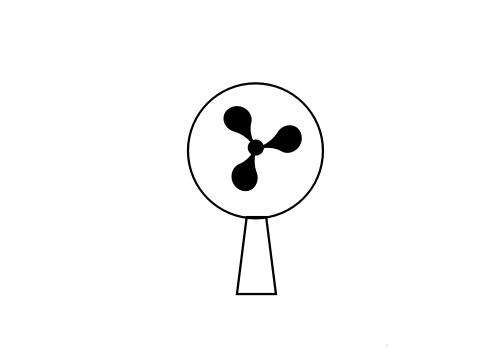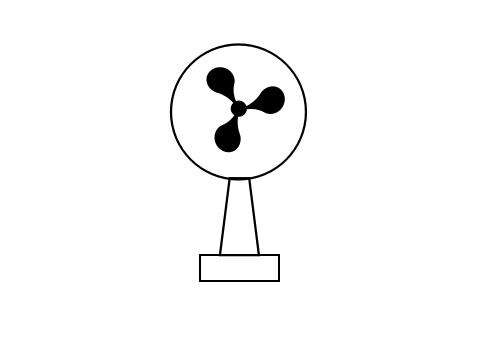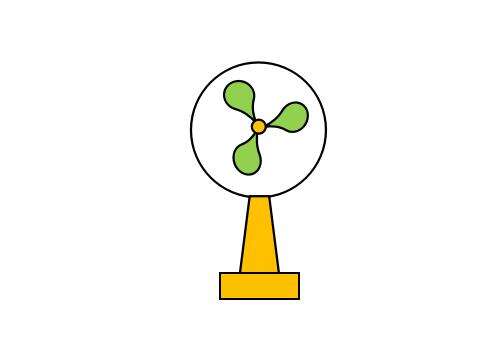wps画出可爱小风扇简笔画具体方法介绍
办公教程导读
收集整理了【wps画出可爱小风扇简笔画具体方法介绍】办公软件教程,小编现在分享给大家,供广大互联网技能从业者学习和参考。文章包含493字,纯文字阅读大概需要1分钟。
办公教程内容图文
1、先使用【形状】——【椭圆】画出一个圆形。注:画正规圆形的方法之前介绍过,我们在使用【椭圆】形状画图的同时按住【Shift】键,这样画的时候就可以画出一个正的圆形了。
2、画风扇的扇叶。使用【形状】——【泪滴形】来画风扇和扇叶。画的时候注意进行微调。画好后如下图放置。
3、一共需要画三个叶片。我们可以通过复制的方法,再复制出两个叶片,然后按三角形的位置进行摆放。如下图所示。
4、画叶片的固定装置。我们使用【形状】——【椭圆】画出一个小圆形,然后将这个圆形放置在三个叶片交叉的位置上。如下图所示。
5、画风扇杆。这里使用【形状】——【梯形】画出一个长条形的风扇杆,画好后放置在如下图的位置上。
6、画底座。这里使用的是【形状】——【矩形】,画好后将底座放置在风扇杆的下方,如下图所示。
7、好了,这样一个台式小风扇就画好了。我们可以给风扇加上自己喜欢的颜色就OK了。
根据上文讲解的wps画出可爱小风扇简笔画的具体方法介绍,你们也赶快去试试吧!
办公教程总结
以上是为您收集整理的【wps画出可爱小风扇简笔画具体方法介绍】办公软件教程的全部内容,希望文章能够帮你了解办公软件教程wps画出可爱小风扇简笔画具体方法介绍。
如果觉得办公软件教程内容还不错,欢迎将网站推荐给好友。