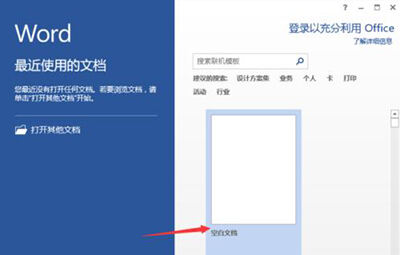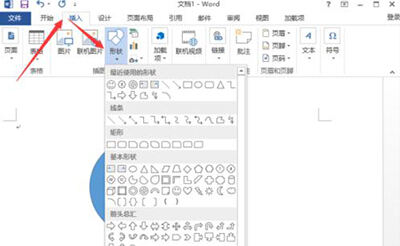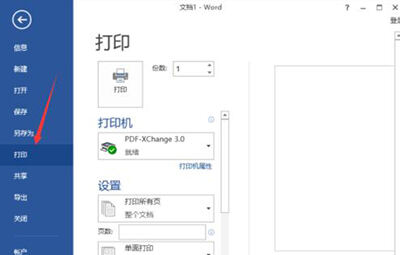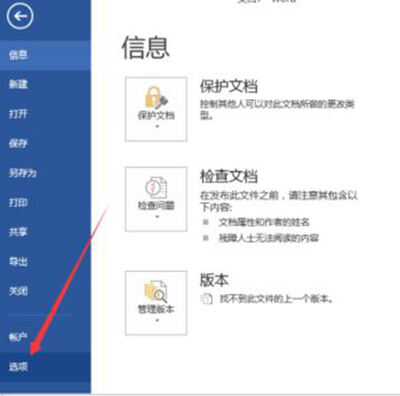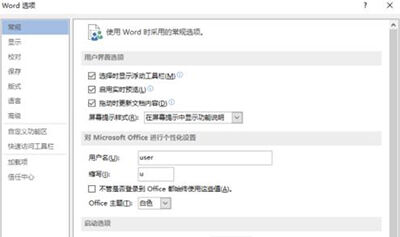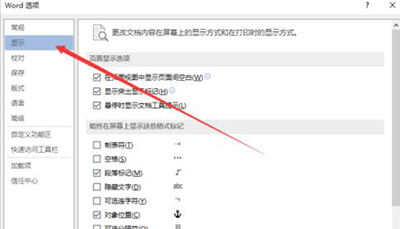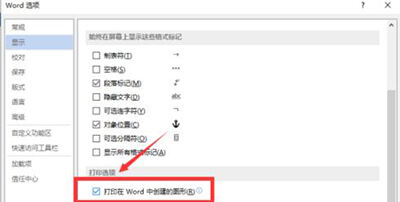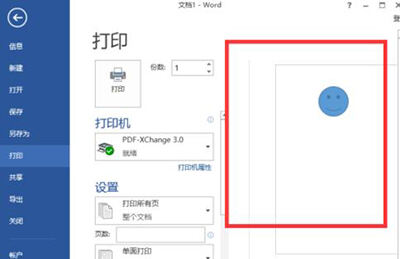word2013打印不了图片的处理教程
办公教程导读
收集整理了【word2013打印不了图片的处理教程】办公软件教程,小编现在分享给大家,供广大互联网技能从业者学习和参考。文章包含415字,纯文字阅读大概需要1分钟。
办公教程内容图文
首先把word2013打开运行。在打开的word2013程序窗口,点击“空白文档”选项,新建一个空白Word文档。
在打开的word2013文档软件编辑窗口,点击菜单栏的“插入”–》“图形”选项,选一种图形将其插入到文档中。
接着再点击“文件”选项命令,在文件选项命令窗口中,将选项卡切换到“打印”。在打印预览窗口并没有看到我们插入的图形。
返回到文件选型命令窗口,然后再点击“选项”命令选项。
点击选项命令后,这个时候会打开“Word选项”对话窗口。
在word选项对话窗口中,将选项卡切换到“显示”选项卡栏。
在显示选项卡的右侧窗格中,找到打印选项区域下的“打印在 Word 中创建的图形”选项并将其勾选“√”,最后点击“确定”按钮。
返回到Word文档,再次到打印预览窗口中,这时我们就可以看到想要打印的图形了。
上文就讲解了word2013打印不了图片的处理操作过程,希望有需要的朋友都来学习哦。