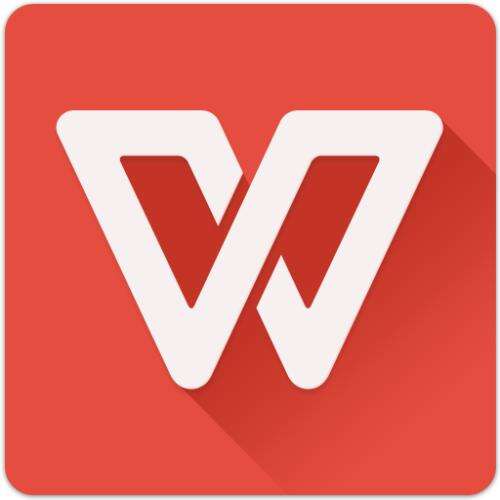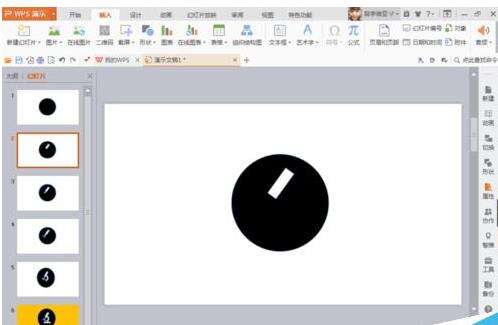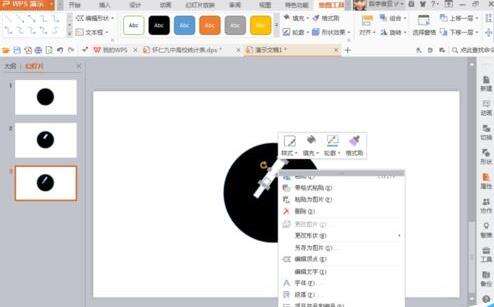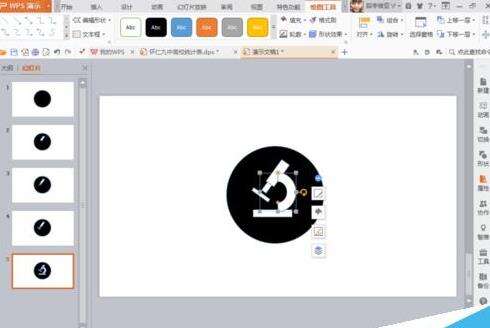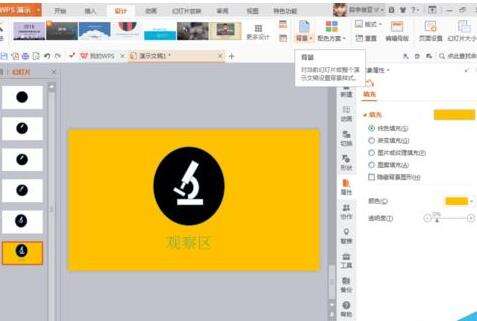使用WPS绘制出一个观察区图标详细操作流程
办公教程导读
收集整理了【使用WPS绘制出一个观察区图标详细操作流程】办公软件教程,小编现在分享给大家,供广大互联网技能从业者学习和参考。文章包含502字,纯文字阅读大概需要1分钟。
办公教程内容图文
1、打开WPS,选择用宽屏16:9来制作空白文档,点击新建,选择确定,然后用形状按钮来绘制圆形。
2、在圆形里面绘制一个矩形,通过水平翻转和手动旋转得到如下图所示。
3、用CRL键复制一个矩形,然后用shift来调整矩形的大小,之后将上面的矩形放置在顶层,用来遮住。
4、然后再画一个矩形,经过旋转放置在另一个位置。
5、然后找到形状空心狐,形状里面很多图形,上面灰色的图形也可以自我选择。
6、绘制一个半圆环,可以用鼠标左键来调整它的粗细,调到适合位置。
7、然后将半圆环放置在顶层,上移动一层就会被遮盖住。
8、然后再绘制一个矩形,通过用Crl键来选中所有的图片,然后整体进行调整,调整成美观样子如下图所知,观察区制作好了。
9、然后将整体的图形选择组合,在文本框下面填写文字观察去,然后字体的大小放大到正确位置,填充为绿色,然后在设计按钮里面填充为黄颜色的背景,这个观察去就制作好了。
按照上文讲述的使用WPS绘制出一个观察区图标的详细操作流程,你们自己也赶紧去绘制吧!
办公教程总结
以上是为您收集整理的【使用WPS绘制出一个观察区图标详细操作流程】办公软件教程的全部内容,希望文章能够帮你了解办公软件教程使用WPS绘制出一个观察区图标详细操作流程。
如果觉得办公软件教程内容还不错,欢迎将网站推荐给好友。