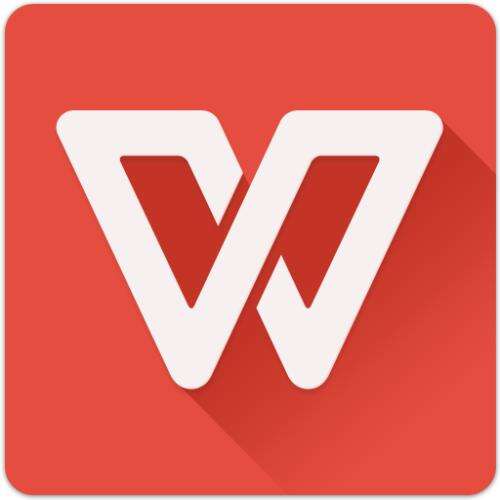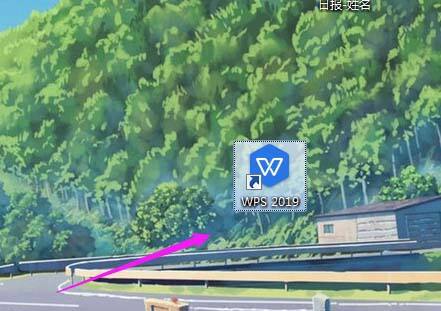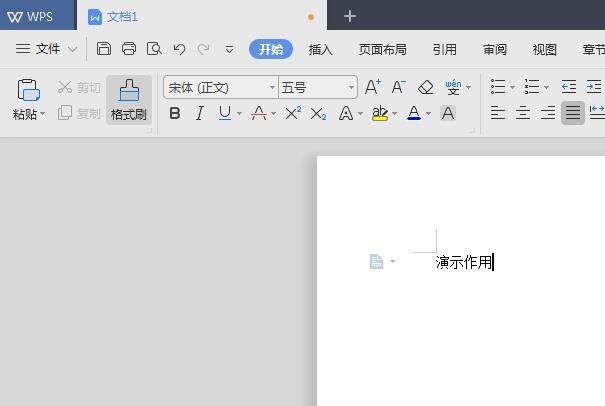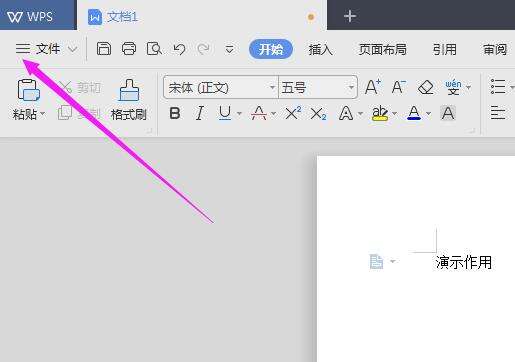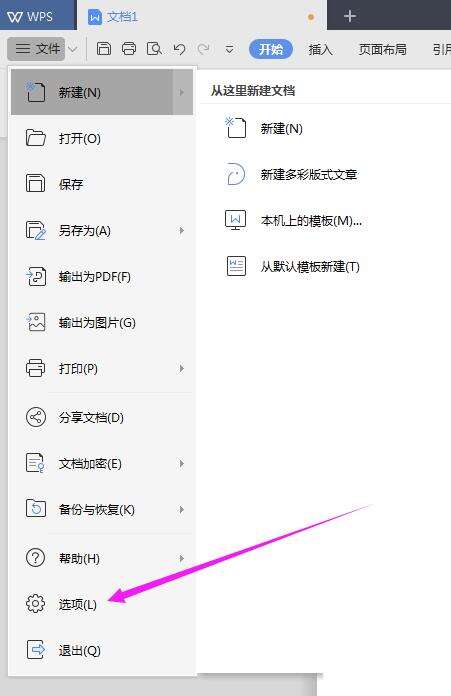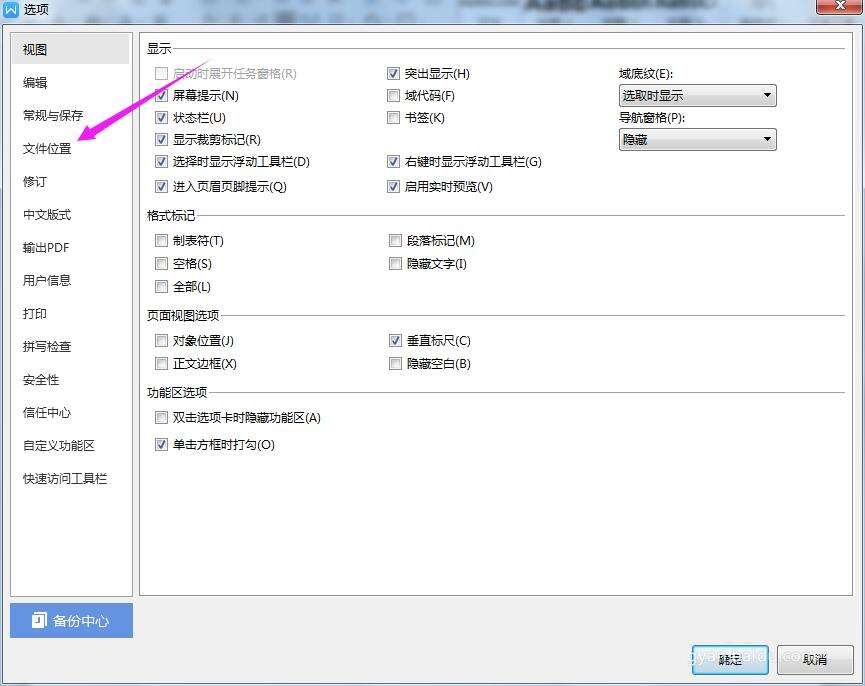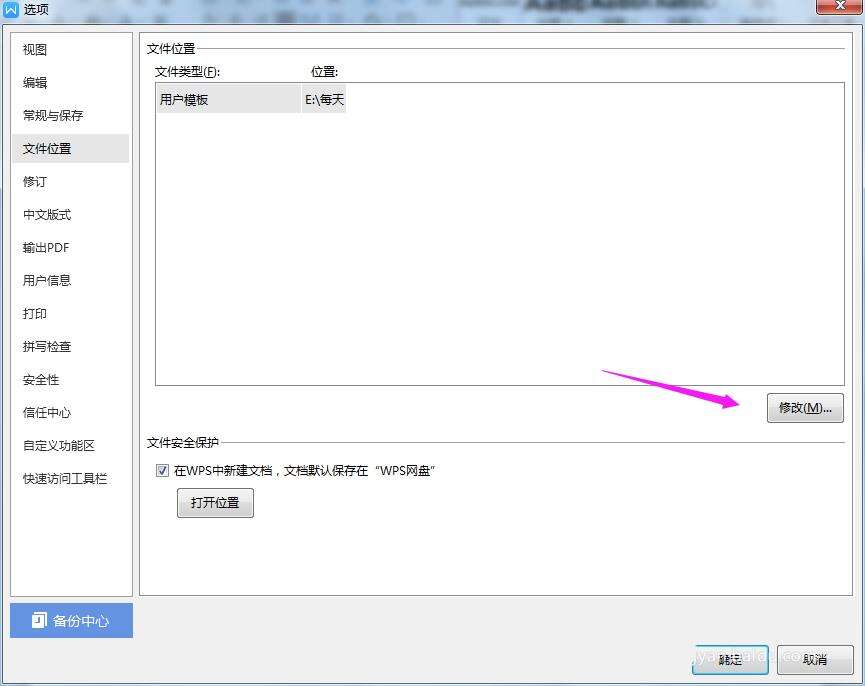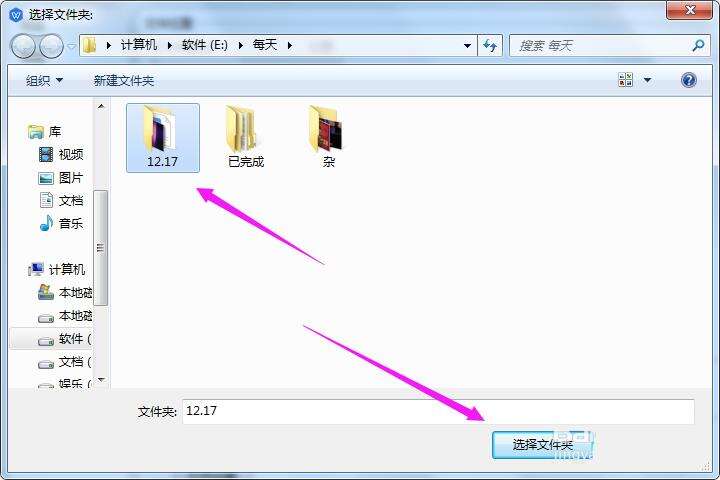WPS2019中文件更改默认存储位置具体操作步骤
办公教程导读
收集整理了【WPS2019中文件更改默认存储位置具体操作步骤】办公软件教程,小编现在分享给大家,供广大互联网技能从业者学习和参考。文章包含329字,纯文字阅读大概需要1分钟。
办公教程内容图文
1、WPS 2019更改默认存储位置,WPS 2019直接点碰开来,如图。
3、随意新建一个空白文档后,点左上【文件】右侧小【三横线】,如图。
4、点左上【文件】右侧小【三横线】后,那么,直接选【选项】,如图。
5、直接选【选项】后,接着直接选【文件位置】,如图。
6、接着直接选【文件位置】之后,我们就要选择【修改】下,如图。
7、我们就要选择【修改】下后,直接选择【要保存的地方】,点【选择文件夹】就可以了,如图。
根据上文为你们讲述的WPS2019中文件更改默认存储位置的具体操作步骤,你们是不是都学会更改的方法啦!
办公教程总结
以上是为您收集整理的【WPS2019中文件更改默认存储位置具体操作步骤】办公软件教程的全部内容,希望文章能够帮你了解办公软件教程WPS2019中文件更改默认存储位置具体操作步骤。
如果觉得办公软件教程内容还不错,欢迎将网站推荐给好友。