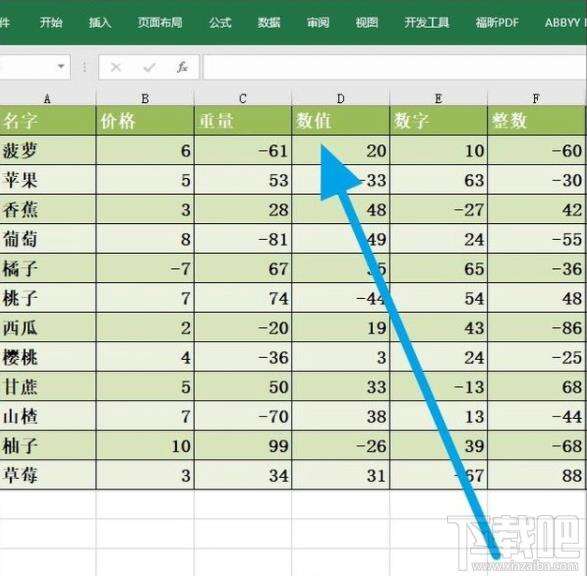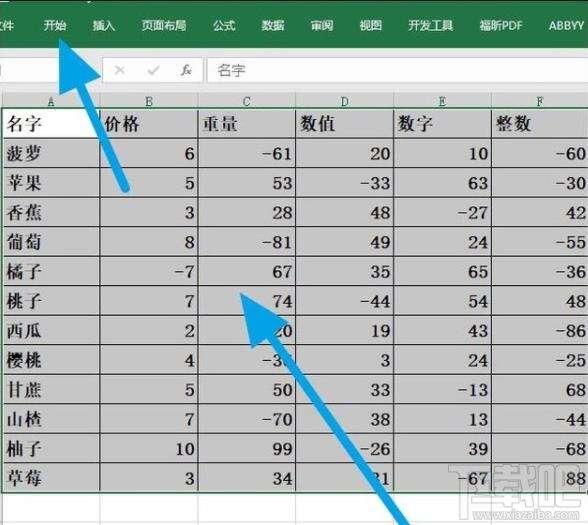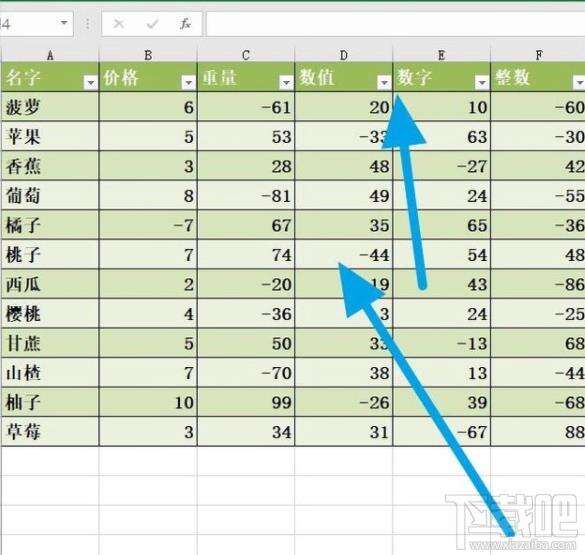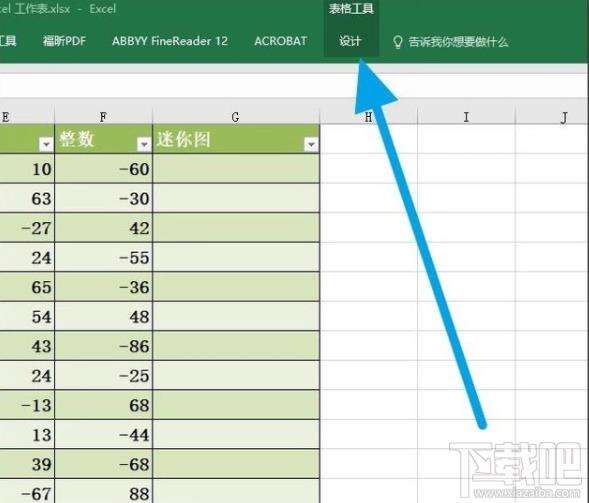Excel怎么设置表格样式
办公教程导读
收集整理了【Excel怎么设置表格样式】办公软件教程,小编现在分享给大家,供广大互联网技能从业者学习和参考。文章包含353字,纯文字阅读大概需要1分钟。
办公教程内容图文
Excel表格样式怎么设置
1、首先我们打开一个表格,选择我们想要设置的表格区域,然后点击上方的开始。
2、在开始中,我们找到条件格式,点击下面的小箭头。
3、在下拉列表中,我们可以看到多种多样,丰富多彩的条件格式,我们可以根据自己的喜好进行选择,我们选择之后点击确定。
4、然后我们就可以看到我们选择的表格区域,加入了条件格式。但是上方的标签上面有一个小箭头,并不美观,我们需要取消这个小箭头。
5、接着我们在页面的上方找到设计选项卡,点击进入。
6、在功能区页面,我们找到筛选按钮这个功能,取消前面的勾选。
7、接着我们就可以看到标签上面没有小箭头了,整个表格区域特别美观,干干净净的了。
温馨提示:
以上内容便是关于Excel表格样式怎么设置的相关教程,如果你时间不够,预设的样式模板是你较好的帮手。
办公教程总结
以上是为您收集整理的【Excel怎么设置表格样式】办公软件教程的全部内容,希望文章能够帮你了解办公软件教程Excel怎么设置表格样式。
如果觉得办公软件教程内容还不错,欢迎将网站推荐给好友。