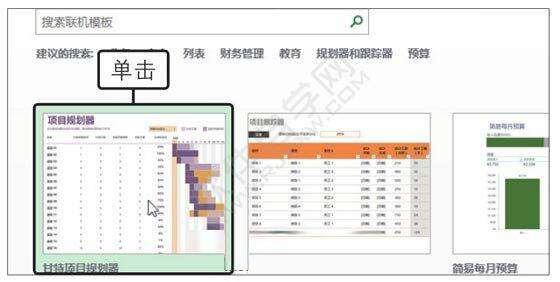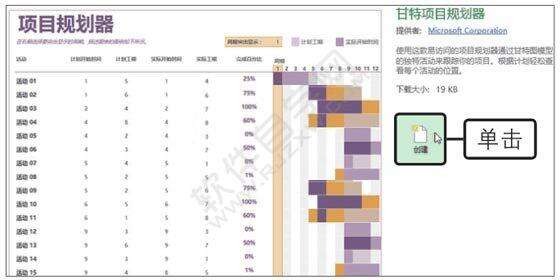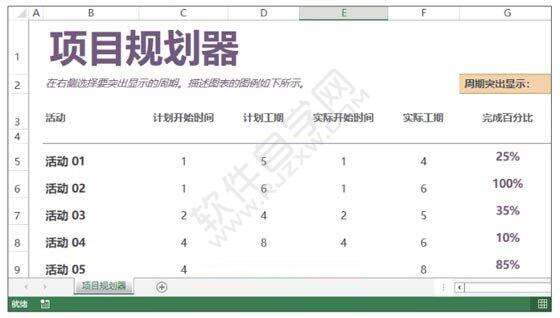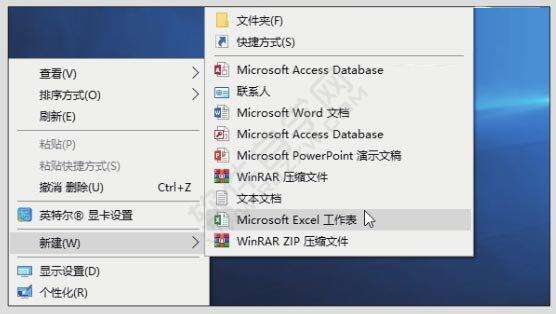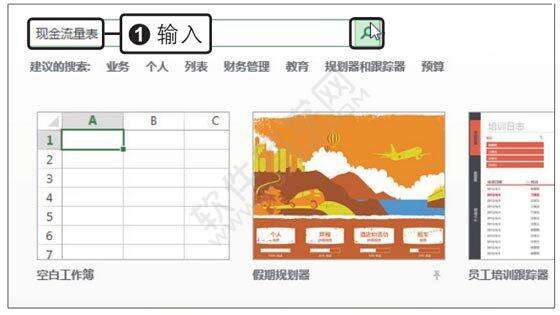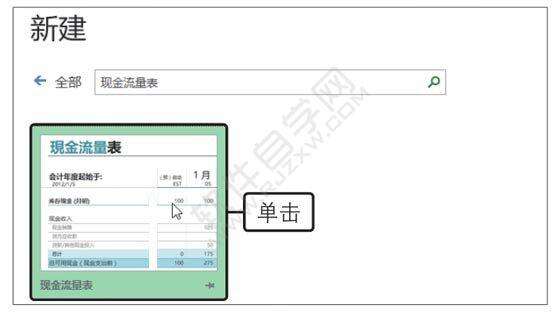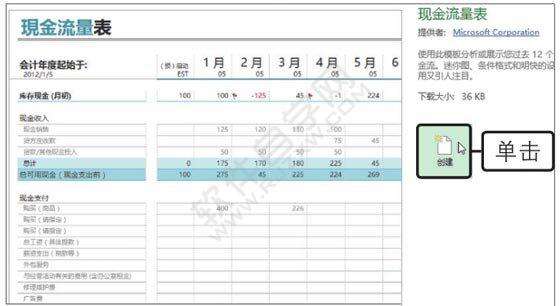创建Excel工作簿的四种方法
办公教程导读
收集整理了【创建Excel工作簿的四种方法】办公软件教程,小编现在分享给大家,供广大互联网技能从业者学习和参考。文章包含625字,纯文字阅读大概需要1分钟。
办公教程内容图文
2、查看创建空白工作簿的效果,此时创建了一个空白的工作簿,自动命名为“工作簿1”,如下图所示。
除了通过单击“空白工作簿”图标来创建空白工作簿外,也可以通过按组合键【Ctrl+N】来直接新建空白工作簿。 3、启动Excel 2019,在开始屏幕中单击要创建的模板图标,如“甘特项目规划器”图标,如下图所示。
4、单击“创建”按钮,弹出模板信息面板,单击“创建”按钮,如下图所示。
5、查看创建工作簿的效果,此时基于模板创建了一个项目规划器的工作簿,如下图所示。
其他方式创建工作簿,在桌面空白处右击,在弹出的快捷菜单中单击“新建>Microsoft Excel工作表”命令,如下图所示,即可创建一个空白工作簿。
6、搜索联机模板,启动Excel 2019,在开始屏幕的搜索框中输入要查找的模板信息关键词,如“现金流量表”,单击“开始搜索”按钮,如下图所示。
7、选择模板,在搜索结果中单击需要的“现金流量表”模板,如下图所示。
8、单击“创建”按钮,弹出模板信息面板,单击“创建”按钮,如下图所示。
9、查看创建工作簿的效果,此时基于联机模板创建了一个新工作簿,如下图所示。
以上就是创建Excel工作簿的四种方法,希望大家喜欢。
办公教程总结
以上是为您收集整理的【创建Excel工作簿的四种方法】办公软件教程的全部内容,希望文章能够帮你了解办公软件教程创建Excel工作簿的四种方法。
如果觉得办公软件教程内容还不错,欢迎将网站推荐给好友。