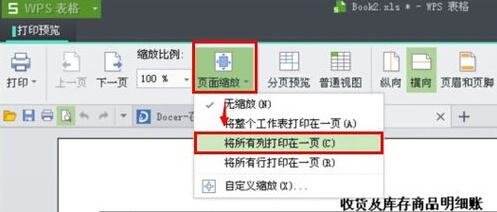WPS打印WPS表格时进行缩印的操作流程
办公教程导读
收集整理了【WPS打印WPS表格时进行缩印的操作流程】办公软件教程,小编现在分享给大家,供广大互联网技能从业者学习和参考。文章包含397字,纯文字阅读大概需要1分钟。
办公教程内容图文
1.例如在WPS表格中有如下图所示的工作表。
2.打印预览发现,所有列并不在一页纸中,如下图所示。
3.怎么处理呢,可以这样操作。可以在打印预览界面,单击“页面缩放”,然后选择“将所有列打印在一列”。
说明:页面缩放其他功能可以根据需要来操作。
4.现在预览效果如下图所示。
5.当然你可以这样操作:单击“文件”,然后单击“页面设置”,打开“页面设置对话框”,在“页面”选项卡,将“缩放”,选择“调整为”中的“将所有列打印在一页”,然后单击“确定”。
6.设置好了表更改打印纸张大小
单击“文件”,然后单击“页面设置”,打开“页面设置对话框”,在“页面”选项卡,将“缩放”,选择“调整为”中的“将所有列打印在一页”,并选择你需要的纸张大小,如“B5(JIS)”,然后单击“确定”。
各位小伙伴们,看完上面的精彩内容,都清楚WPS打印WPS表格时进行缩印的操作流程了吧!
办公教程总结
以上是为您收集整理的【WPS打印WPS表格时进行缩印的操作流程】办公软件教程的全部内容,希望文章能够帮你了解办公软件教程WPS打印WPS表格时进行缩印的操作流程。
如果觉得办公软件教程内容还不错,欢迎将网站推荐给好友。