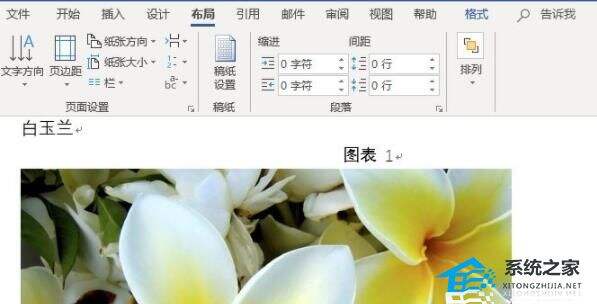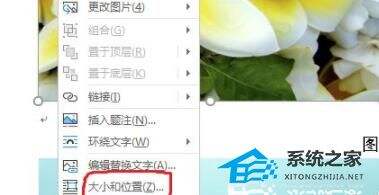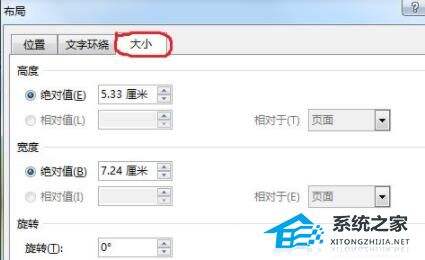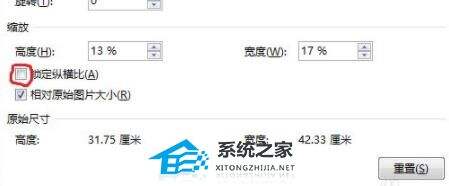Word图片如何统一调整大小?Word全部图片调整大小操作教学
办公教程导读
收集整理了【Word图片如何统一调整大小?Word全部图片调整大小操作教学】办公软件教程,小编现在分享给大家,供广大互联网技能从业者学习和参考。文章包含290字,纯文字阅读大概需要1分钟。
办公教程内容图文
2、选中图片后,用鼠标右击,这时会弹出下拉菜单,点击“大小和位置”选项。
3、此时会出现“布局”设置窗口,点击大小设置模块。
4、把设置界面中的“锁定纵横比”取消,然后重新设置图片的高度和宽度,设置好后点击“确定”即可。
5、此时点击下一张图片,按键盘“F4”键,可以重复上一张的大小设置这样就不用一张张设置了。
办公教程总结
以上是为您收集整理的【Word图片如何统一调整大小?Word全部图片调整大小操作教学】办公软件教程的全部内容,希望文章能够帮你了解办公软件教程Word图片如何统一调整大小?Word全部图片调整大小操作教学。
如果觉得办公软件教程内容还不错,欢迎将网站推荐给好友。