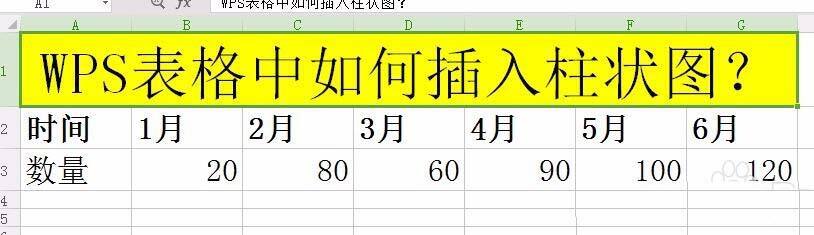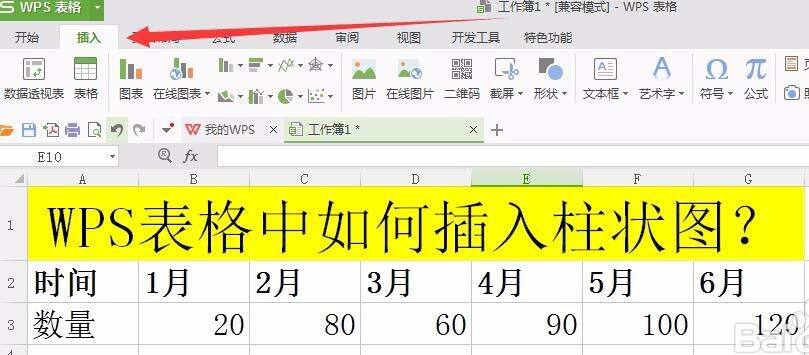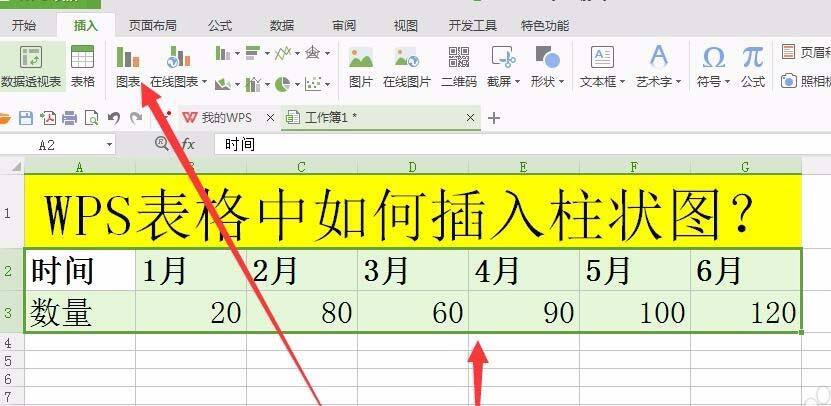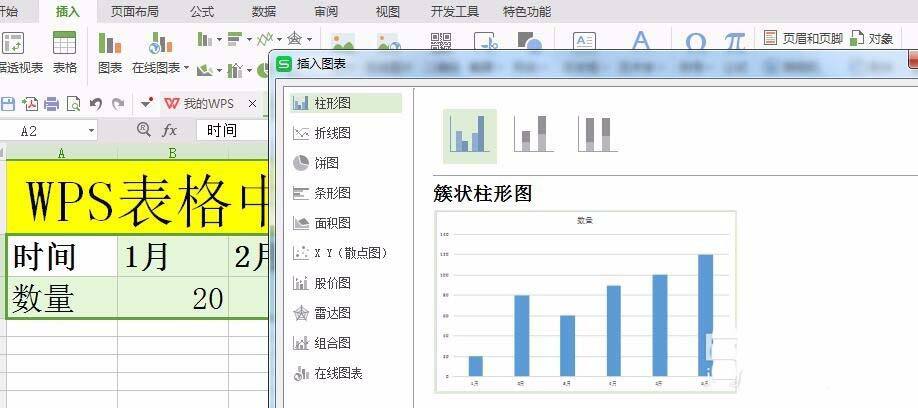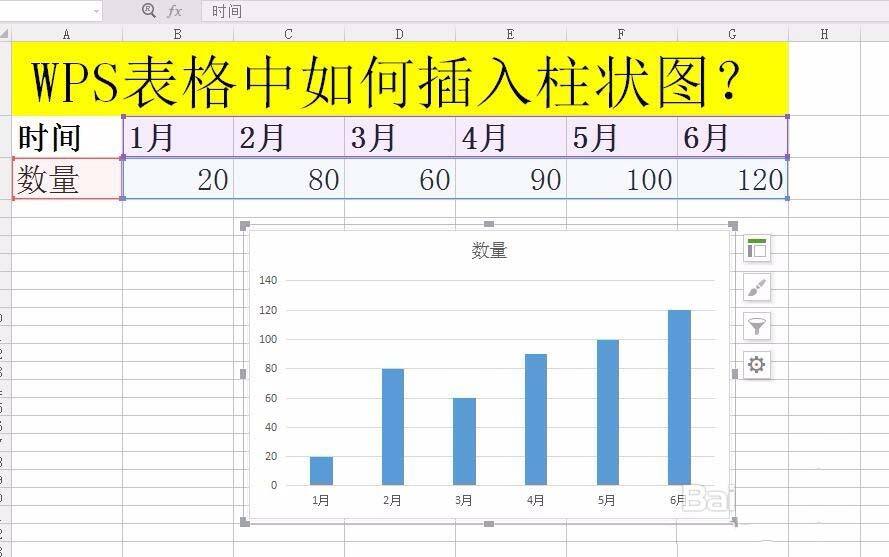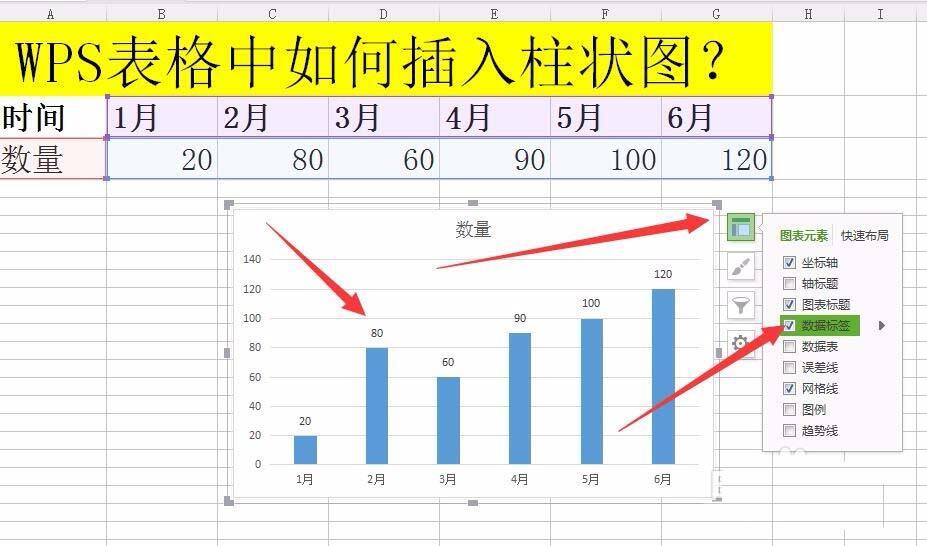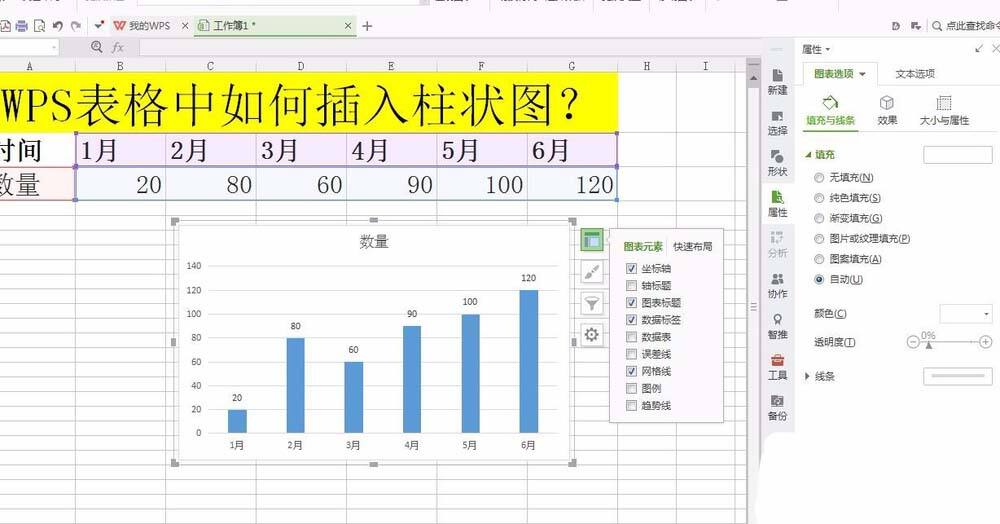WPS表格中插入柱形图具体操作流程
办公教程导读
收集整理了【WPS表格中插入柱形图具体操作流程】办公软件教程,小编现在分享给大家,供广大互联网技能从业者学习和参考。文章包含392字,纯文字阅读大概需要1分钟。
办公教程内容图文
1、首先打开WPS表格,然后打开需要添加柱状图的表格文档,如图所示。
2、点击上侧菜单【插入】,操作窗口切换到【插入】操作界面,并找到【图表】,如图所示。
3、在表格中选择需要插入表格的数据,然后点击【图表】,如图所示
4、点击【图表】后,弹出【插入图表】窗口,如图所示,选择柱形图,可以根据选择喜欢的柱形图样式
5、选择柱形图后,点击确定,然后返回到表格窗口,这时柱形图已经完成了,
6、在柱形图右侧选择图表元素,然后勾选数据标签,这时可以看到柱形图显示了数据内容。如图所示
7、也可以根据自己需要,在柱形图图表右侧的操作选项中进行修改样式、添加数据等操作。
按照上文为你们讲解的WPS表格中插入柱形图的具体操作流程,你们是不是都学会了呢?
办公教程总结
以上是为您收集整理的【WPS表格中插入柱形图具体操作流程】办公软件教程的全部内容,希望文章能够帮你了解办公软件教程WPS表格中插入柱形图具体操作流程。
如果觉得办公软件教程内容还不错,欢迎将网站推荐给好友。