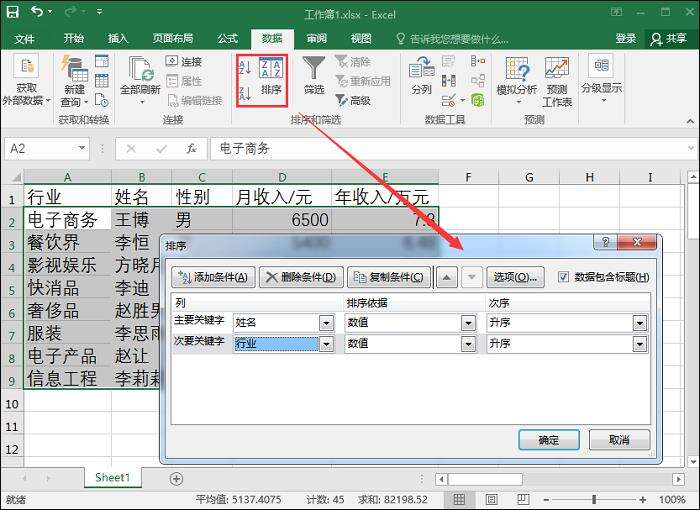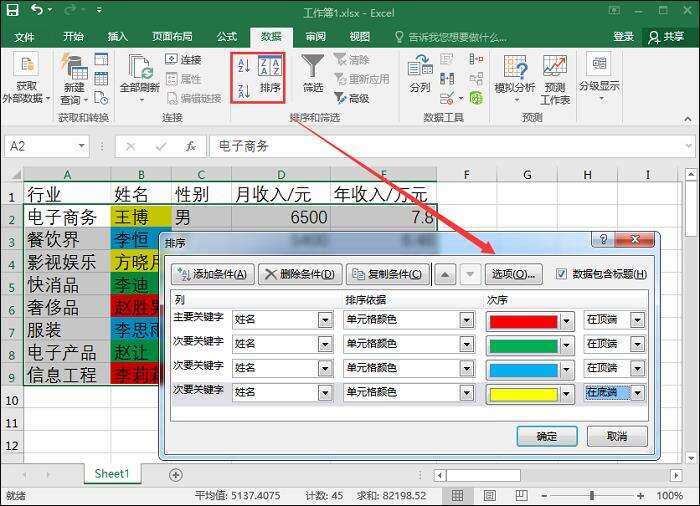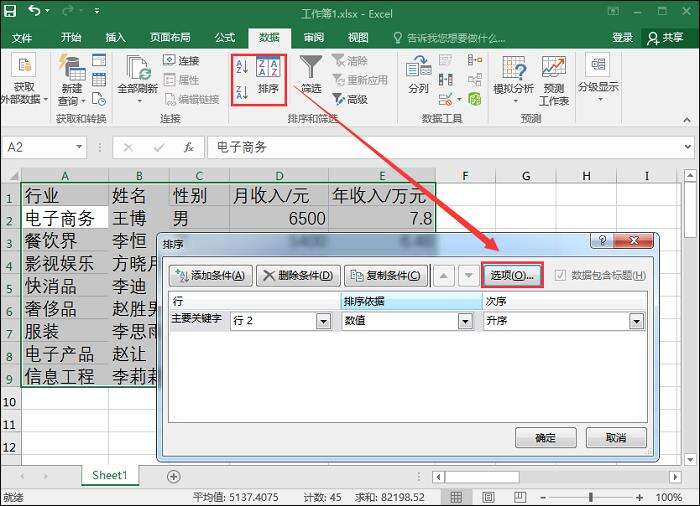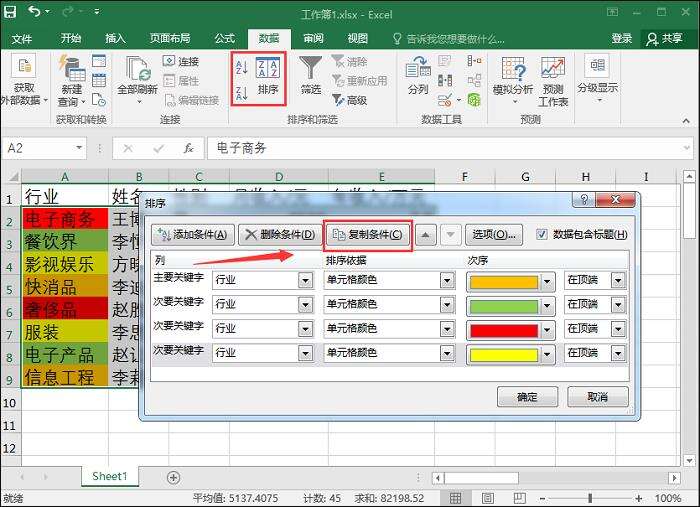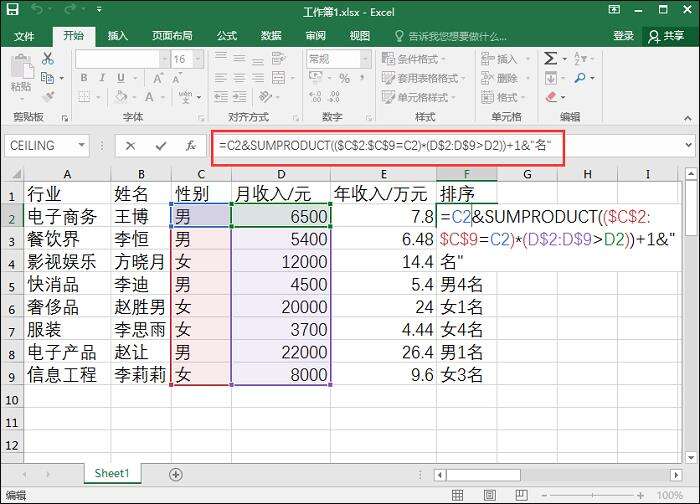Excel表格中数据进行排序的操作过程
办公教程导读
收集整理了【Excel表格中数据进行排序的操作过程】办公软件教程,小编现在分享给大家,供广大互联网技能从业者学习和参考。文章包含572字,纯文字阅读大概需要1分钟。
办公教程内容图文
情况一:多个关键字排序
打开Excel表格,选中数据,点击【数据】——【排序】,在排序窗口中设置主要关键字和次要关键字(这里我们设置表中的姓名和行业按照数值排序,次序选择升序),点击确定即可。
情况二:按颜色排序
需要按照颜色对姓名排序,首先选中数据,然后点击【数据】——【排序】,主要关键字选择【姓名】,排序依据选择【按颜色排序】,然后点击【添加条件】(按颜色排序),依次对不同颜色的姓名进行排序。
情况三:按行排序
选中表格数据,点击【数据】——【排序】,然后点击排序栏里的【选项】,选择【按行排序】,在【主要关键字】中选择指定行就可以了。
情况四:复制排序
首先我们要在数据界面中对行业中的数据按照黄颜色排序,然后点击排序栏中的【复制条件】,依次在【次序】中改变次要关键字的颜色就可以了。
情况五:利用Sumproduct函数组内排序
对同一性别的人员的月收入进行排序。先在表格中添加一个【排序】辅助栏,然后在F2单元格中输入公式=C2&SUMPRODUCT(($C$2:$C$9=C2)*(D$2:D$9>D2))+1&“名”,在F2得出数据之后,点击单元格右下角直到变成+,然后下拉至F9就可以了。
办公教程总结
以上是为您收集整理的【Excel表格中数据进行排序的操作过程】办公软件教程的全部内容,希望文章能够帮你了解办公软件教程Excel表格中数据进行排序的操作过程。
如果觉得办公软件教程内容还不错,欢迎将网站推荐给好友。