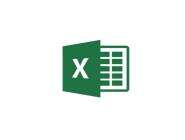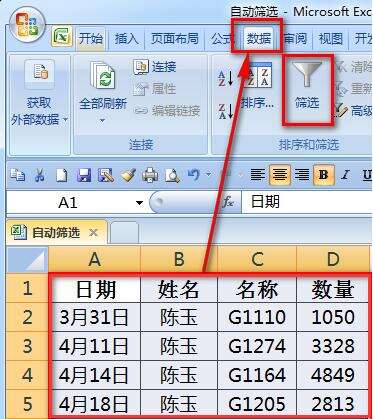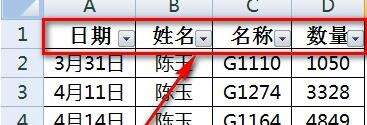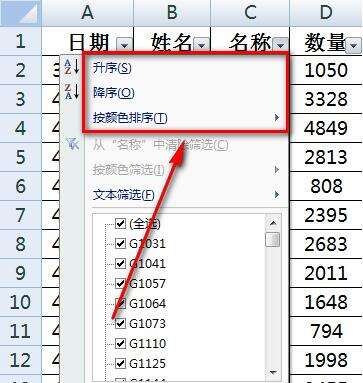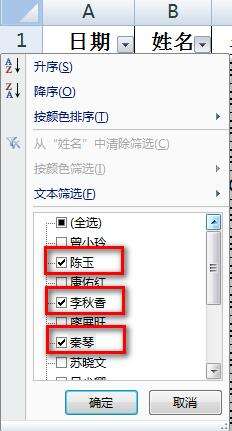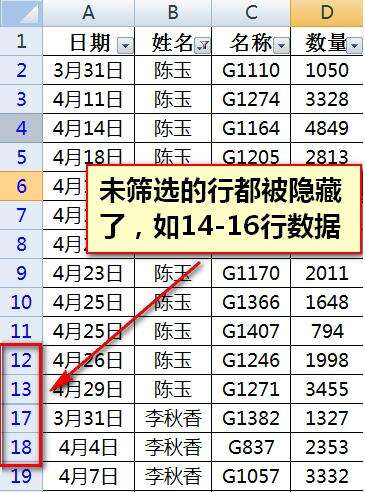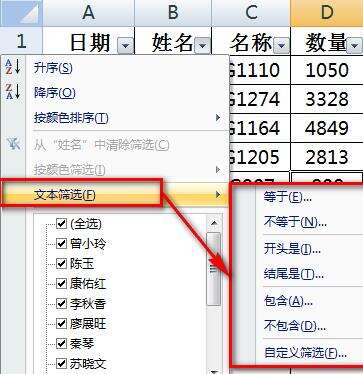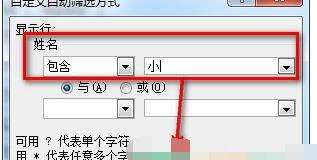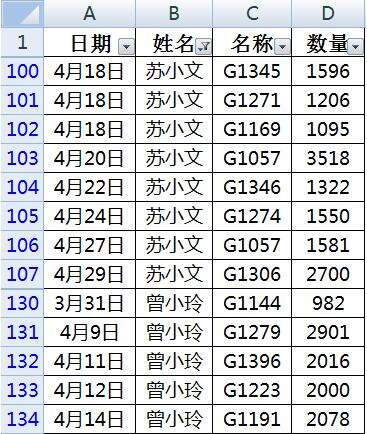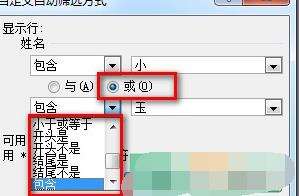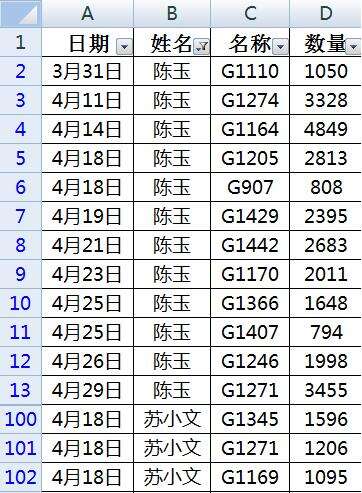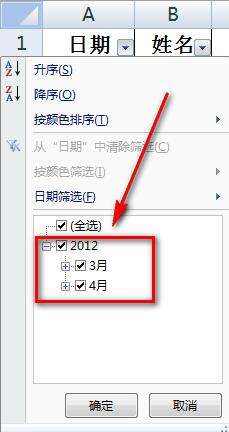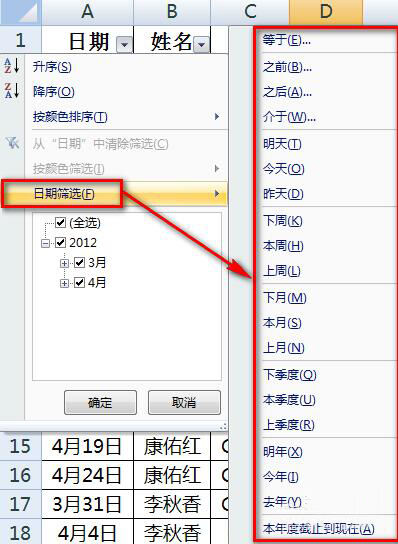在excel中筛选的简单操作
办公教程导读
收集整理了【在excel中筛选的简单操作】办公软件教程,小编现在分享给大家,供广大互联网技能从业者学习和参考。文章包含809字,纯文字阅读大概需要2分钟。
办公教程内容图文
自动筛选用法:
1、选中原始数据区域(包含表头),然后点击【数据】-【筛选】。
操作完成后数据区域的第一行(抬头)处每个单元格产生了一个下拉箭头。
点击一个抬头的下拉按钮,可以看到最上面有三个排序功能,“升序”、“降序”和“按颜色排序”。我们用这个功能可以对数据先进行排序操作。
下面的选择框中点击【全选】按钮会把所有内容选中。也可以直接取消【全选】状态,用鼠标手动选择要筛选出数据。比如我们只要“陈玉”、“李秋香”和“秦琴”这三个人。
点击【确定】按钮后,表格就只显示“陈玉”、“李秋香”和“秦琴”这三个人的数据。其余数据都被自动隐藏了。行号处都会显示成蓝色,表示已执行自动筛选。
我们点击【文本筛选】,可以看到下一层的可选菜单,比如说“包含”、“不包含”、“等于”、“开头是”等选项。我们可以需要选择具体内容。
举例来说,我们选择“包含”。在【包含】后面输入一个“小”字,然后点击【确定】按钮。这样,所有姓名中包含“小”字的人名都会被筛选出来。
在这里,我们可以选择两个条件,两个条件的关系是“同时满足”或者“满足其一即可”。在筛选中表示为“与”和“或”。我们选择“或”,并在第二个条件下拉菜单也选择“包含”,后面输入“玉”字。
这样,所有包含“小”字或“玉”字的姓名就都被筛选出来了。
我们选第一列的日期下拉按钮看看Excel对日期的筛选有什么特点。
首先可以看到的不同是Excel将日期自动进行了归类,按年月日进行了分组。可以方便的选择年或者月份数据。
点击【日期筛选】按钮可以看到更丰富的日期筛选选项。
注意:为了使用自动筛选对日期筛选的强大功能,一定要保证日期为Excel可识别的日期格式,不能是文本或者不可识别的日期格式。
上文就讲解了在excel中筛选的简单操作过程,希望有需要的朋友都来学习哦。
办公教程总结
以上是为您收集整理的【在excel中筛选的简单操作】办公软件教程的全部内容,希望文章能够帮你了解办公软件教程在excel中筛选的简单操作。
如果觉得办公软件教程内容还不错,欢迎将网站推荐给好友。