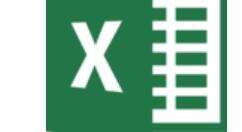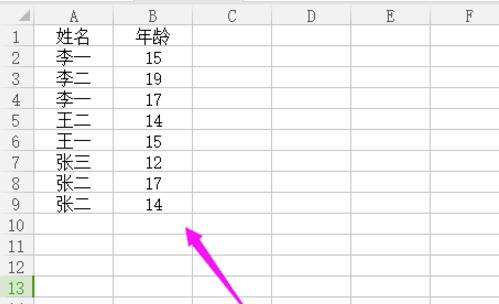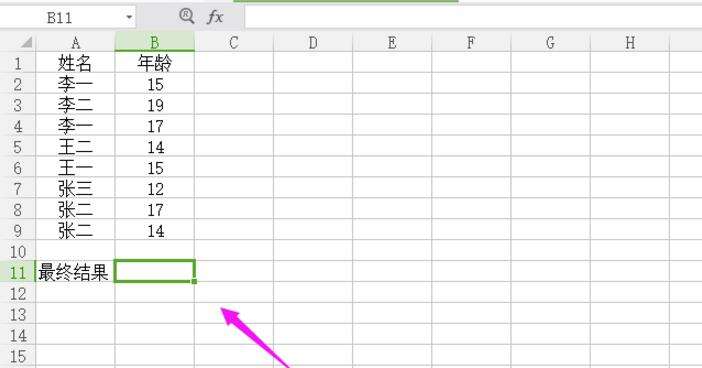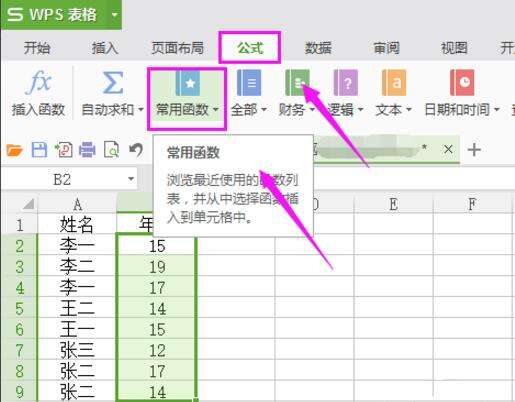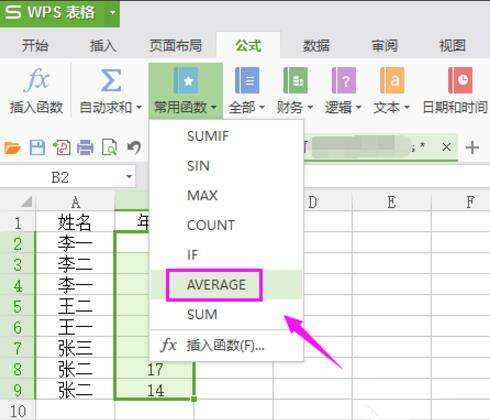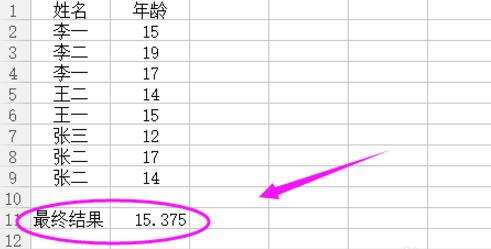办公教程总结
以上是为您收集整理的【Excel去掉最大最小值求平均值的图文操作】办公软件教程的全部内容,希望文章能够帮你了解办公软件教程Excel去掉最大最小值求平均值的图文操作。
如果觉得办公软件教程内容还不错,欢迎将网站推荐给好友。
hmoban 普通
相关推荐
excel软件中如何替换不要的内容
办公教程导读 收集整理了【excel软件中如何替换不要的内容】办公软件教程,小编现在分享给大家,供广大互联网技能从业者学习和参考。文章包含133字,纯文字阅读大概需要1分钟。 办公教程内容图文 2、点击替换功能。 3、弹...
- 办公教程
- 33
通过IF({1,0}和VLOOKUP函数实现Excel的双条件多条件查找的方法
办公教程导读 收集整理了【通过IF({1,0}和VLOOKUP函数实现Excel的双条件多条件查找的方法】办公软件教程,小编现在分享给大家,供广大互联网技能从业者学习和参考。文章包含2270字,纯文字阅读大概需要4分钟。...
- 办公教程
- 42
Excel教程:看看身份证号能判断出多少信息吧
办公教程导读 收集整理了【Excel教程:看看身份证号能判断出多少信息吧】办公软件教程,小编现在分享给大家,供广大互联网技能从业者学习和参考。文章包含1160字,纯文字阅读大概需要2分钟。 办公教程内容图文 身份证号共1...
- 办公教程
- 48
excel中制作出表格具体操作步骤
办公教程导读 收集整理了【excel中制作出表格具体操作步骤】办公软件教程,小编现在分享给大家,供广大互联网技能从业者学习和参考。文章包含256字,纯文字阅读大概需要1分钟。 办公教程内容图文 第一步,我们在空白的桌面上...
- 办公教程
- 30
办公室工作中常用的9个Excel函数公式
办公教程导读 收集整理了【办公室工作中常用的9个Excel函数公式】办公软件教程,小编现在分享给大家,供广大互联网技能从业者学习和参考。文章包含562字,纯文字阅读大概需要1分钟。 办公教程内容图文 2.获取最大值 =最...
- 办公教程
- 30
excel 合并单元格如何筛选的方法,并给出了合并单元格筛选具体的操作步骤和动画演示
办公教程导读 收集整理了【excel 合并单元格如何筛选的方法,并给出了合并单元格筛选具体的操作步骤和动画演示】办公软件教程,小编现在分享给大家,供广大互联网技能从业者学习和参考。文章包含569字,纯文字阅读大概需要1分...
- 办公教程
- 32