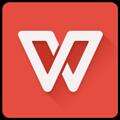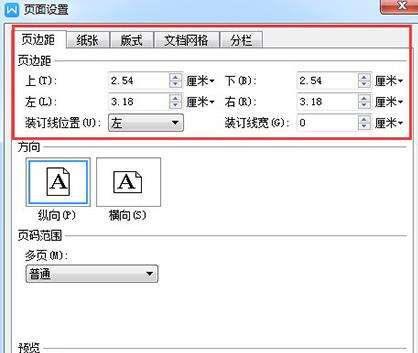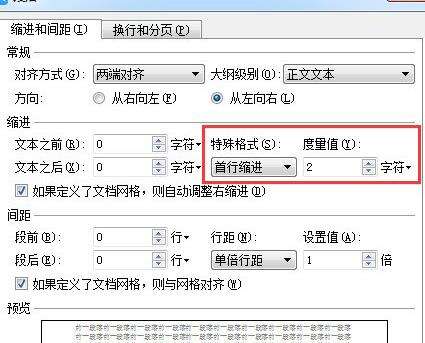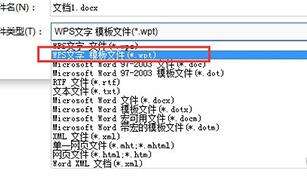wps中设置自定义模板详细操作方法
办公教程导读
收集整理了【wps中设置自定义模板详细操作方法】办公软件教程,小编现在分享给大家,供广大互联网技能从业者学习和参考。文章包含486字,纯文字阅读大概需要1分钟。
办公教程内容图文
1、首先,我们先打开wps文字;
2、点击左上角箭头图标,在弹出的菜单里点击“文件”,在出现的新菜单里,我们再点击“页面设置”;
3、我们再设置页边距和装订线,大家可以根据自己的需求和喜好来设定,设定好之后,我们点击“确定”;
4、其次,我们再点击左上角的箭头图标,这次在弹出的菜单里点击“格式”——“段落”;
5、在段落里调整首行缩进2字符,这样可以更加美观一点,再点击“确定”;
6、然后,为了大家能够更好的理解这个自定义模板的过程,我们在WPS中插入图片,方便更好的演示,点击上方的“插入”——“图片”;
7、图片插好之后,我们同样也可以 根据自己的需求去添加一些框架,按下F12,另存为WPS模板文件(*.wpt)格式,点击保存;
8、最后,我们打开刚才文档保存的文件夹,将原来的模板Normal.wpt进行备份,然后把新建的模板重命名为Normal.wpt即可。
看完了上文描述的wps中设置自定义模板的详细操作方法,你们自己也赶紧去试试吧!
办公教程总结
以上是为您收集整理的【wps中设置自定义模板详细操作方法】办公软件教程的全部内容,希望文章能够帮你了解办公软件教程wps中设置自定义模板详细操作方法。
如果觉得办公软件教程内容还不错,欢迎将网站推荐给好友。