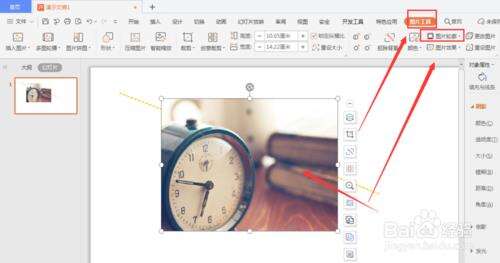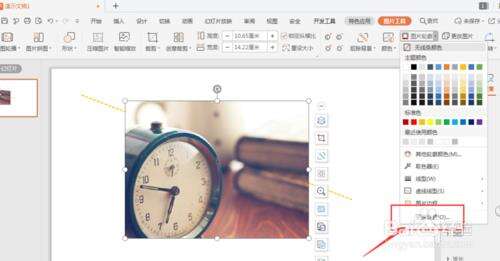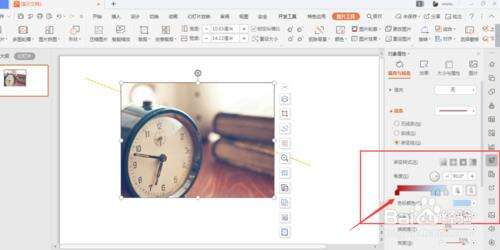WPS幻灯片中怎么给图片添加渐变轮廓
办公教程导读
收集整理了【WPS幻灯片中怎么给图片添加渐变轮廓】办公软件教程,小编现在分享给大家,供广大互联网技能从业者学习和参考。文章包含371字,纯文字阅读大概需要1分钟。
办公教程内容图文
二、点击图片后,在上方图片工具栏中,选择如图的【图片轮廓】属性
三、打开下拉栏,选择如图的【更多设置】属性
四、打开线条属性栏,选择下方的【渐变线】属性
五、打开下方颜色栏,更改渐变的颜色和样式
六、调整边框宽度样式,得到如图最后效果
七、总结:
1.在文稿中选择插入图片选项,将图片置入
2.点击图片后,在上方图片工具栏中,选择如图的【图片轮廓】属性
3.打开下拉栏,选择如图的【更多设置】属性
4.打开线条属性栏,选择下方的【渐变线】属性
5.打开下方颜色栏,更改渐变的颜色和样式
6.调整边框宽度样式,得到如图最后效果
WPS相关攻略推荐:
WPS中Excel怎么数据筛选和排序
WPS中Word全屏快捷键怎么用
WPS中Excel怎么让单元格内容快速对齐
办公教程总结
以上是为您收集整理的【WPS幻灯片中怎么给图片添加渐变轮廓】办公软件教程的全部内容,希望文章能够帮你了解办公软件教程WPS幻灯片中怎么给图片添加渐变轮廓。
如果觉得办公软件教程内容还不错,欢迎将网站推荐给好友。