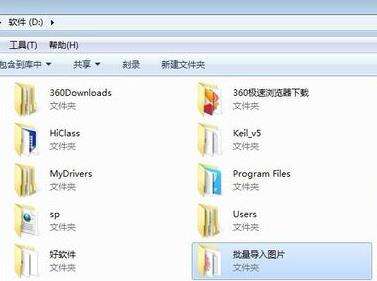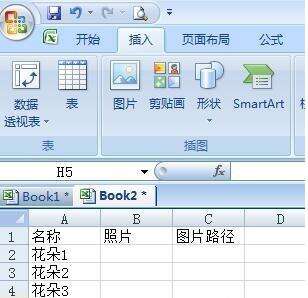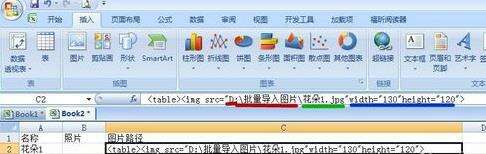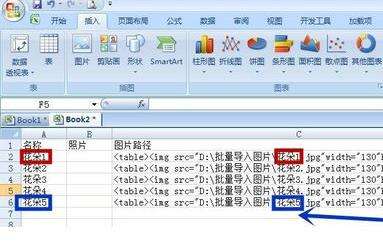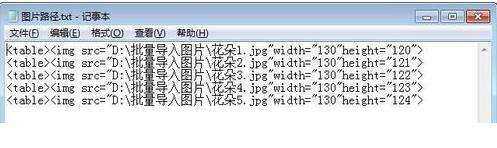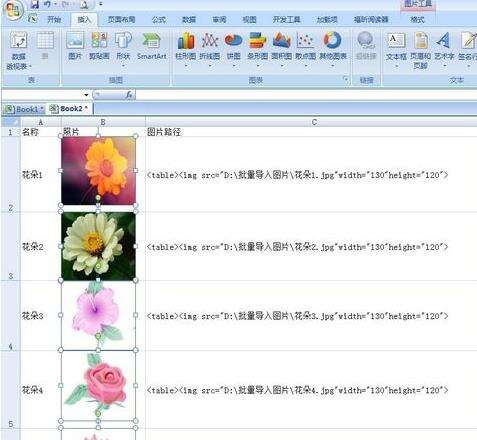excel怎么批量导入图片_excel批量导入图片指南
办公教程导读
收集整理了【excel怎么批量导入图片_excel批量导入图片指南】办公软件教程,小编现在分享给大家,供广大互联网技能从业者学习和参考。文章包含462字,纯文字阅读大概需要1分钟。
办公教程内容图文
2、使用Excel建一个工作表,输入【名称】、【照片】、【图片路径】;
3、在【图片路径】这一列,选中第一个单元格,输入如下内容【】,注意、存放位置和文件夹名称,根据你自己设计的填写、照片名称要保持文件夹内的照片名字和表格中【名称】这一列所起的名字相同、width=”130”、height=“120”是为导入的图片设定的大小;
4、下拉【图片路径】列中的第一个单元格,将所有需要导入图片的行填充上述公式内容,根据【名称】列更改公式中的图片名字,将每行列宽和行高调整成公式中所述的大小(比公式中的数值大即可);
5、将更改好的所有公式复制,在图片存放的文件夹“批量导入图片”中建立一个记事本,将公式粘贴进去,保存记事本;
6、复制记事本中的内容,在表格中的【照片】一列粘贴就可以了。
Excel相关攻略推荐:
excel怎么筛选数据_excel筛选数据指南
excel在哪里计算排名?excel排名方法分享
Excel设置行高的两种操作方式
办公教程总结
以上是为您收集整理的【excel怎么批量导入图片_excel批量导入图片指南】办公软件教程的全部内容,希望文章能够帮你了解办公软件教程excel怎么批量导入图片_excel批量导入图片指南。
如果觉得办公软件教程内容还不错,欢迎将网站推荐给好友。