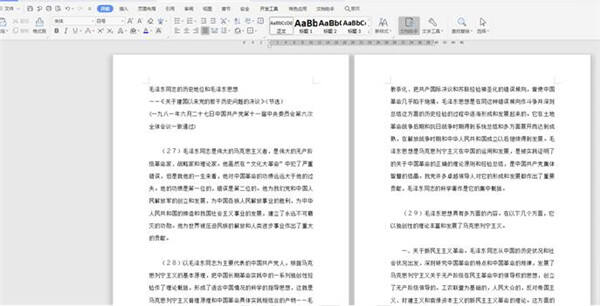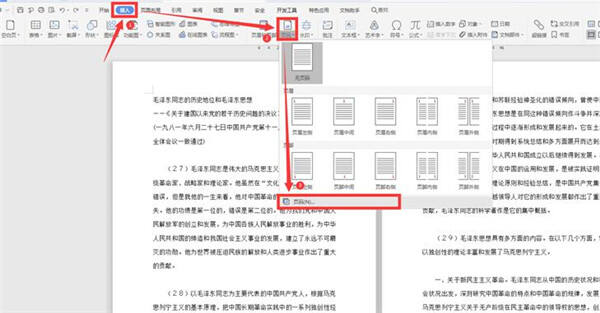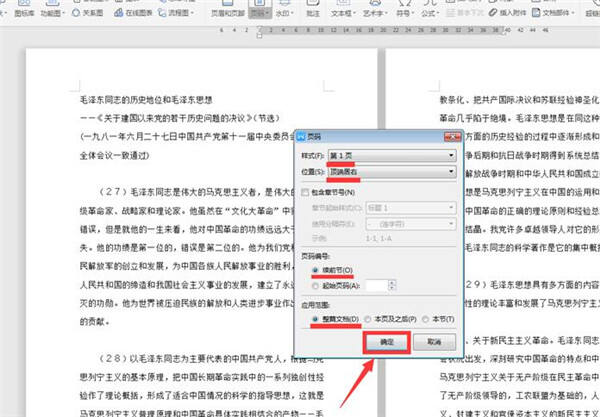Word文档如何自动编页码-Word自动编页码方法
办公教程导读
收集整理了【Word文档如何自动编页码-Word自动编页码方法】办公软件教程,小编现在分享给大家,供广大互联网技能从业者学习和参考。文章包含324字,纯文字阅读大概需要1分钟。
办公教程内容图文
选择工具栏上的【插入】选项,在下拉菜单中点击【页码】,二级菜单中也选择【页码】:
在弹出的对话框中,对页码的格式、位置、页码编号和应用范围进行设置,最后点击确定:
此时我们看到所有的页面都在右上角出现了连续性的页码:
但有时候我们需要从某一页开始设置页码,此时要将鼠标光标移动到需要设置起始页码页面的行首:
依旧弹出页码的设置框,在页码编号一栏选择“起始页码”,数字填写“1”,应用范围选择“本页及之后”,最后点击确定:
此时我们发现,页码从第二页开始。
以上这里为各位分享了Word自动编页码方法。有需要的朋友赶快来看看本篇文章吧!
办公教程总结
以上是为您收集整理的【Word文档如何自动编页码-Word自动编页码方法】办公软件教程的全部内容,希望文章能够帮你了解办公软件教程Word文档如何自动编页码-Word自动编页码方法。
如果觉得办公软件教程内容还不错,欢迎将网站推荐给好友。