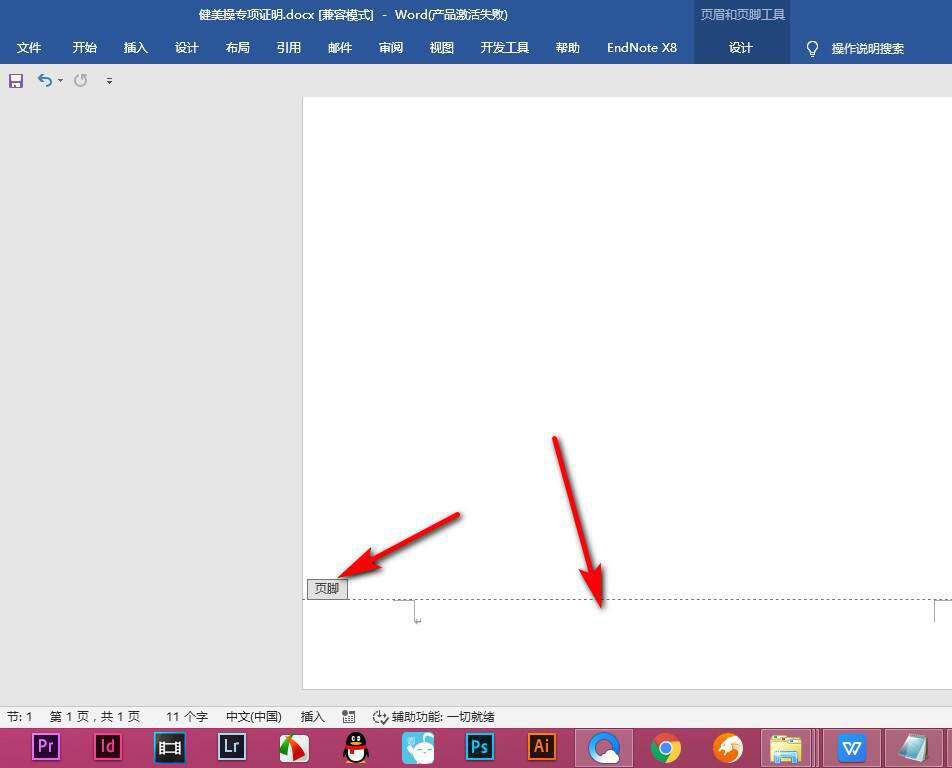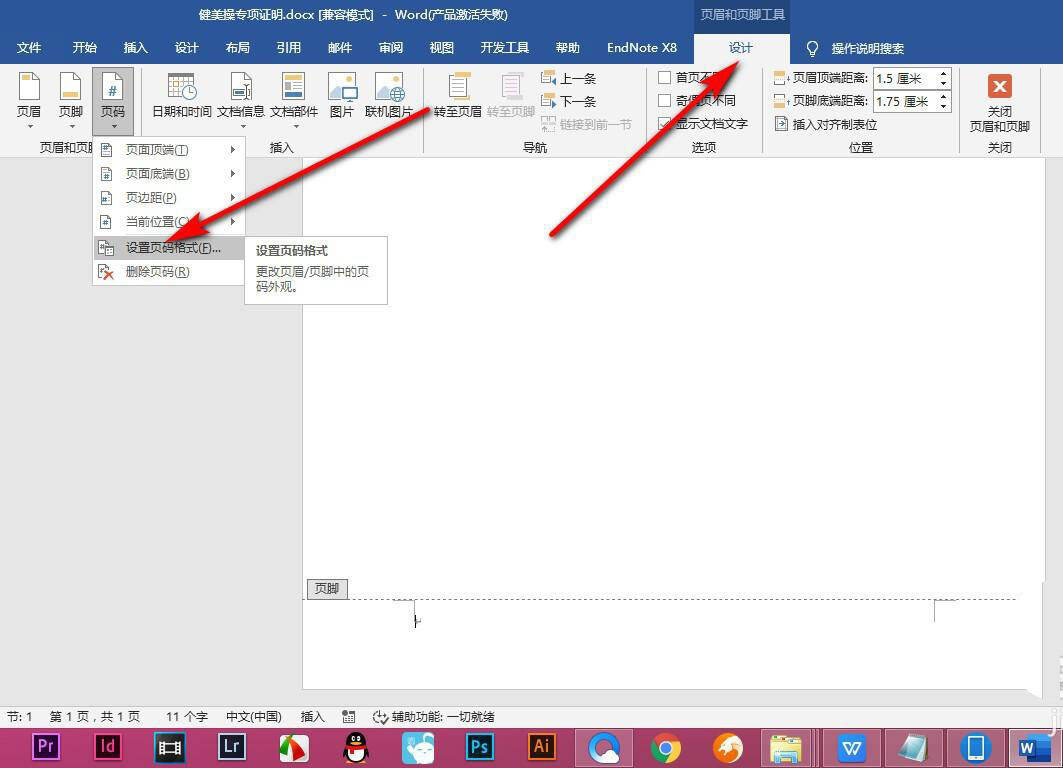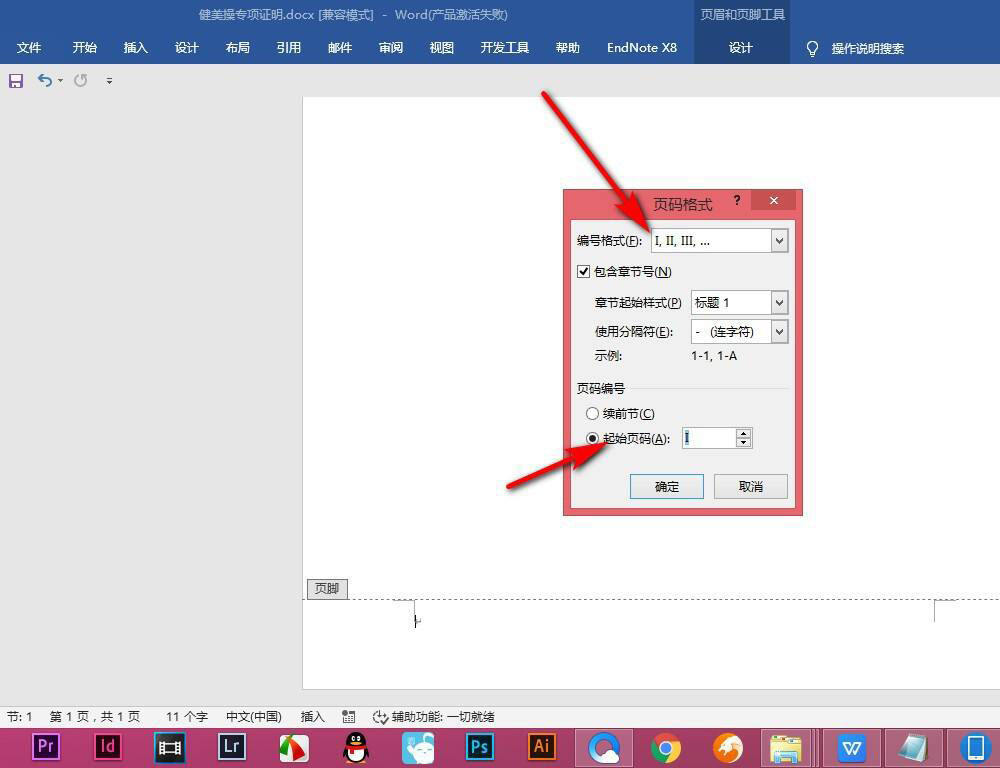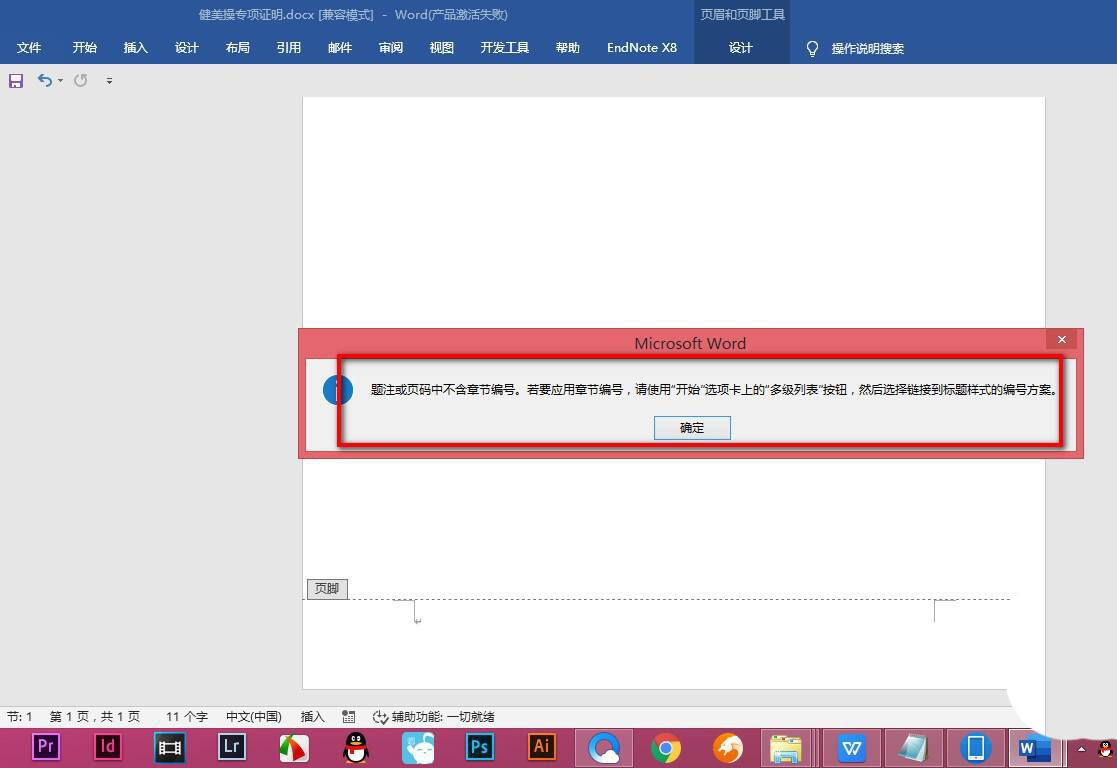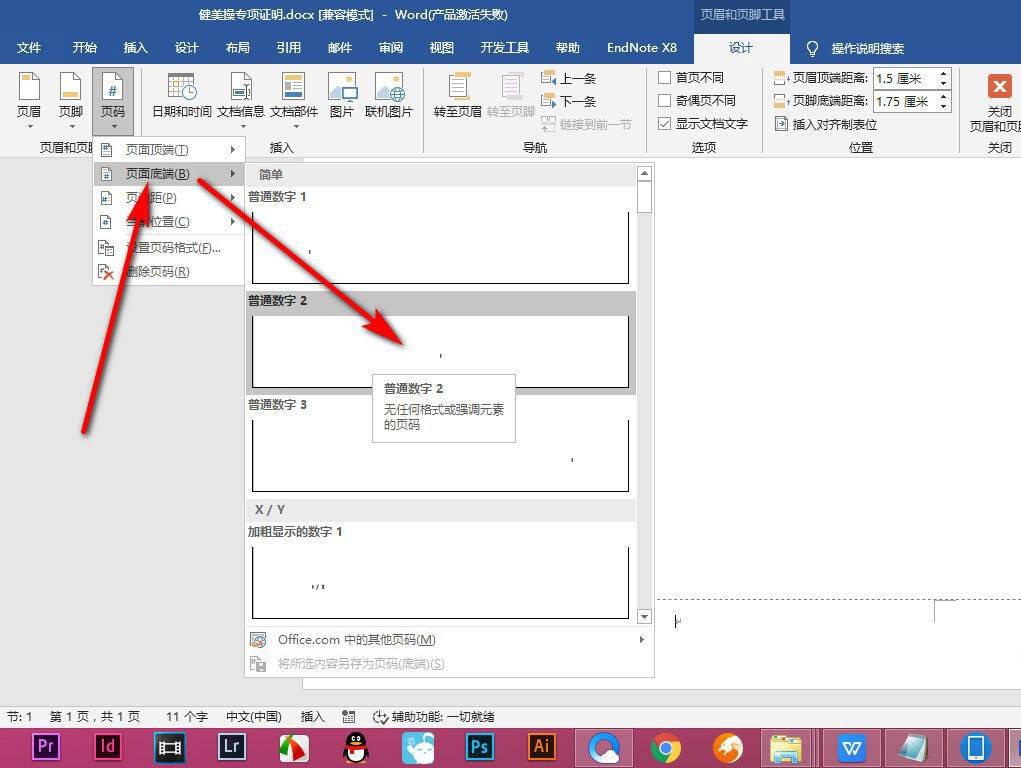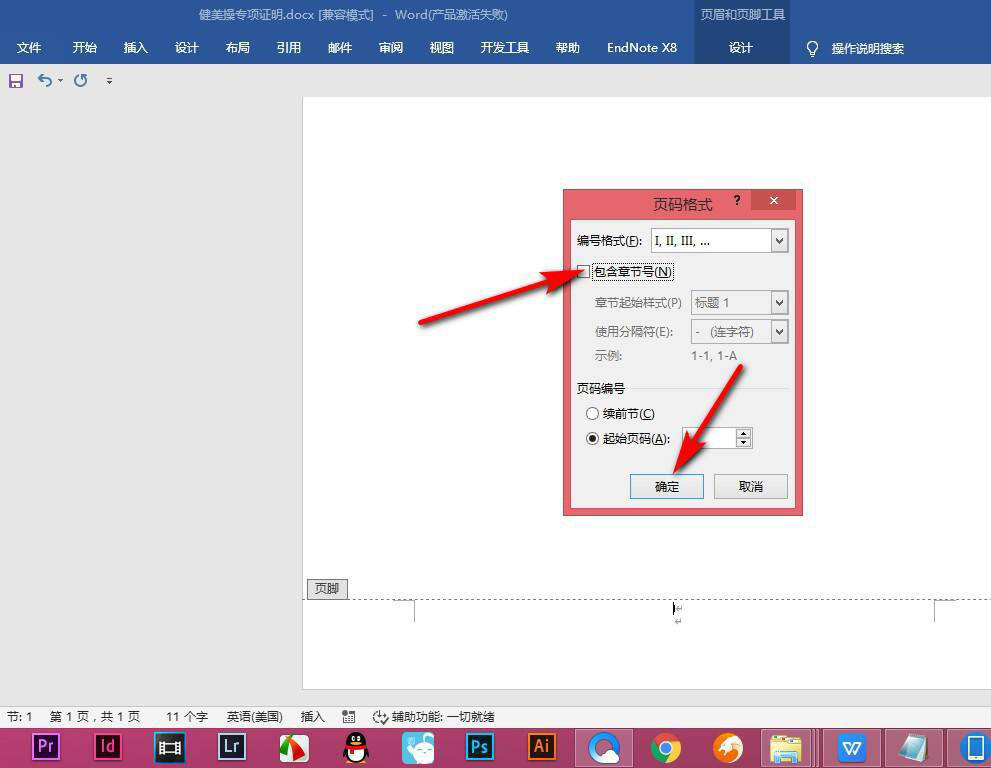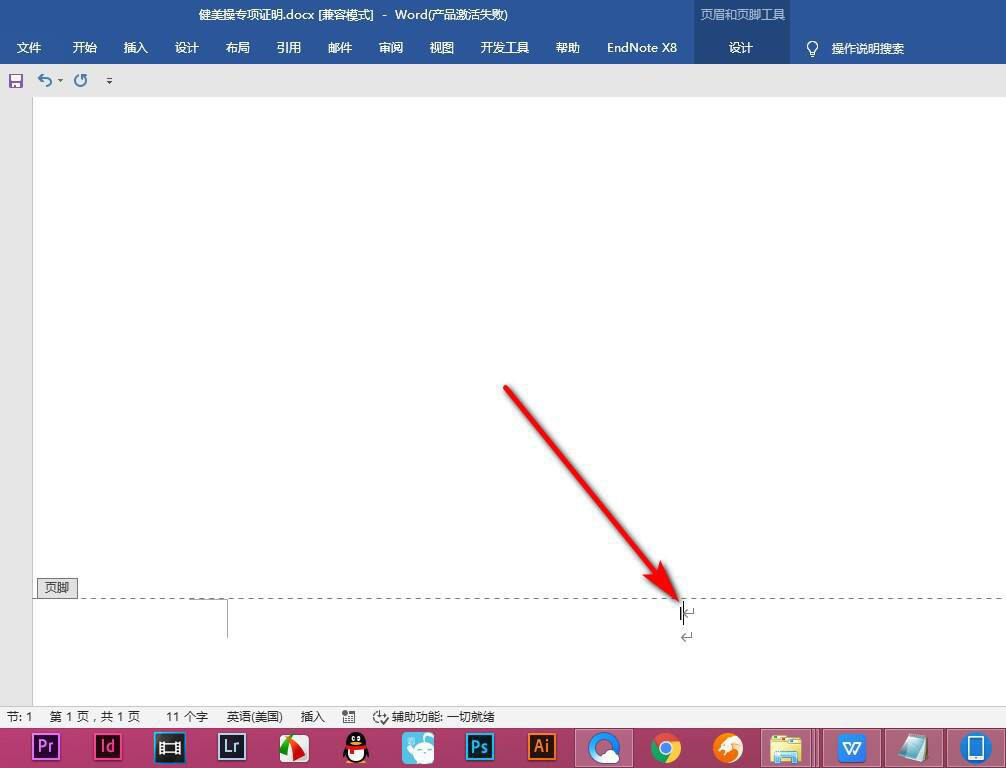word页码罗马数字怎么输入-Word页码插入罗马数字出错解决办法
办公教程导读
收集整理了【word页码罗马数字怎么输入-Word页码插入罗马数字出错解决办法】办公软件教程,小编现在分享给大家,供广大互联网技能从业者学习和参考。文章包含225字,纯文字阅读大概需要1分钟。
办公教程内容图文
2、点击页眉页脚工具,找到页码中的设置页码格式。
3、我们点击罗马的格式,起始页码设置为1,点击确定即可。
4、这个时候就会弹出对话框,点击——确定。
5.我们先点击页面底端中的——普通数字。
6.插入页码之后,再次打开页码格式,注意将包含章节号去掉勾选,点击确定。
7、这个时候就会发现罗马数字已经插入好了。
办公教程总结
以上是为您收集整理的【word页码罗马数字怎么输入-Word页码插入罗马数字出错解决办法】办公软件教程的全部内容,希望文章能够帮你了解办公软件教程word页码罗马数字怎么输入-Word页码插入罗马数字出错解决办法。
如果觉得办公软件教程内容还不错,欢迎将网站推荐给好友。